发布时间:2016-11-14 15: 32: 56
我们今天要讲的案例,是一个扛着荣誉之剑的勇士,这个3D艺术品主要在ZBrush®3D图形绘制软件中雕刻,然后使用3ds Max和Modo建模完成,再使用Quixel给所有盔甲和剑添加纹理,而皮肤纹理则使用Mari。选择使用Marmoset并进行实时渲染,这样做可以获得最终图像的即时反馈,将Quixel和Marmoset一起使用可以花更多时间专注于艺术品本身。接下来我们将学习如何利用Quixel快速轻松地给实时游戏角色添加纹理,加速纹理工作流程。

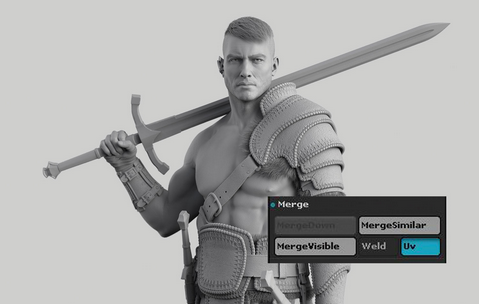
雕刻勇士的时候,可能会涉及到150多个SubTools,因此在给角色添加纹理之前,需要将相关的部件结合在一起来清理场景。最好在不丢失细分细节的情况下减少到75个SubTools,要想将SubTools与相同数量的细分级别相结合,需确保打开了‘Merge with UVs’。
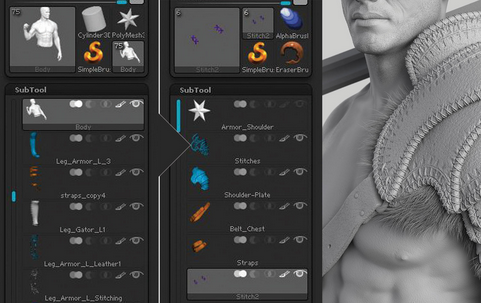
一旦ZBrush主要场景变得更容易控制,就可以通过将SubTools附加到新增的ZBrush场景(Tools)中来分离SubTools,然后将属于完全相同的纹理贴图的部件放到一起,比如盔甲的每一个部件,如肩甲、腰甲和护腕等。从上图可以看出,艺术家用5个SubTools分离了肩甲。
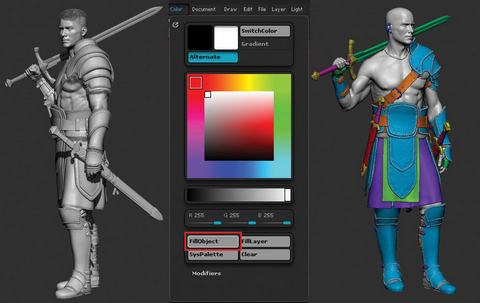
在为Quixel作准备之前,需要导出一个Material ID、Tangent Normal和可选的Object Space法线贴图,如果ZBrush模型上放了很多细节,可以选择创建一个Object Normal。要想创建Material ID纹理,可以使用ZBrush中的Color Fill object,将类似的对象设置相同的颜色,因为它们会在Quixel中共享相同类型的材质,因此所有的盔甲都是蓝色与橙色腰带相结合。
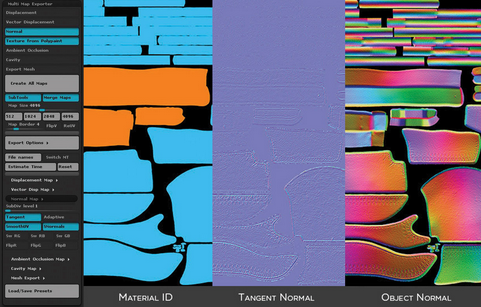
使用多贴图导出器,确认勾选了正确的复选框和所需的所有设置。这就是通过纹理分离部件比较重要的地方,在导出设置里启用SubTools和Merge Maps,将会导出每一个可见的SubTool贴图,并将它们结合到一个贴图里。也可以将所有SubTools隐藏起来,除了肩甲SubTools,但这种方法在使用75多个SubTools的时候会显得过于繁琐。
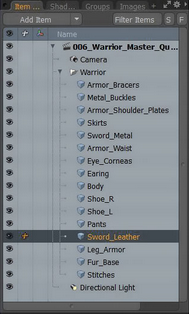
在ZBrush中使用FBX导出器,将所有部件导入到Modo,再继续结合部件。尽可能多的结合部件,因为Material IDs将会用于应用不同的材质到Quixel中不同的部件上。将75个SubTools减少到16个网格组,因为16个网格组在较快电脑的Quixel中是可行的,建议网格组越少越好,同时导出.obj文件作为单独的分组。
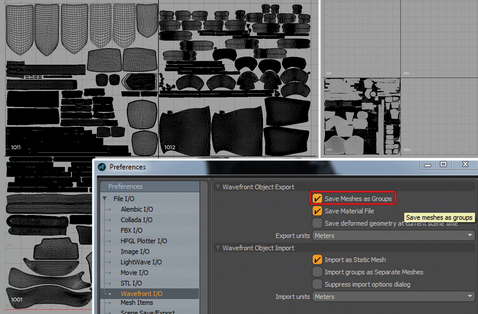
Quixel要求所有的UVs从0到1,如果你正在使用Mari UDIMs,需要创建一个临时的场景,且确保所有UVs从0到1。将纹理从Quixel中导出之后,可以通过返回到Mari中进行重命名和导入,重新使用UDIM UVs。在Modo中导出.obj文件之前,需要更改Modo偏好设置,将Meshes另存为Groups,否则,它会将每一个网岛导出为单独的分组,在Quixel中生成成百上千的网格分组。
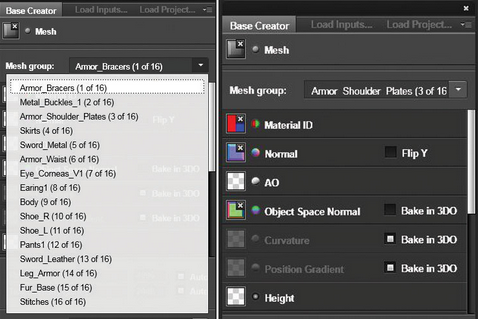
网格分组从Modo导出之后,可以看到16个网格分组都列出来了,注意有些部件,比如身体,仅为视觉参考,不会被赋予纹理。可以查看一遍所有的网格分组,附加材质ID、法线和对象法线贴图,如果你不想从ZBrush导出Object Space Normal,可以在3DO里选择Bake(烘培)来实现这一点,点击创建。如果在此之前忘了附加贴图,可以在项目开始之后返回再来添加。
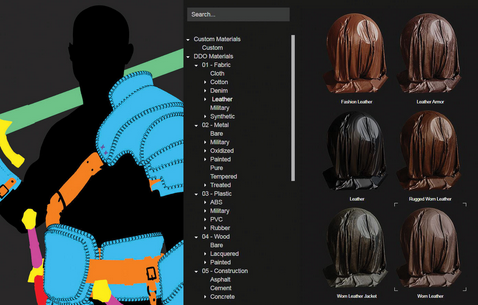
Quixel的强大在于它的预设PBR材质,可以使用这些材质添加图层来区别表面属性,这种添加图层到预设并进行修改的过程会让材质变得特殊。按住C键可以查看材质IDs,如果按住C+Shift并左击某个颜色,Quixel会添加一种材质到该网格分组颜色区,还可以在创建材质之后选择使用哪种颜色材质ID。
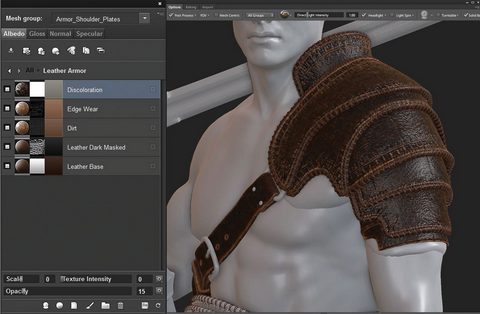
选择一个基础“磨损皮革”材质预设,然后添加额外的磨损图层到材质上,要想创建令人信服的皮革,可以在基础皮革上添加暗值变化。接着制作一个新的污垢图层,然后选择一个纹理贴图,随意覆盖在整个表面上。选择纹理而不是空白素色,可以赋予法线贴图变化和更多逼真度。再然后添加磨损图层到所有边缘,将最终图层覆盖整个表面,体现微妙的颜色变化。

使用Quixel的另一种方式是在角色上概念化新材质,在Quixel中快速重新拓扑材质意味着在最终决定使用哪一种方式之前,可以没有破坏性地尝试很多不同的变化,上图展示了使用预设材质的一些示例,仅有的改动是,调整了纹理的大小以适合盔甲。
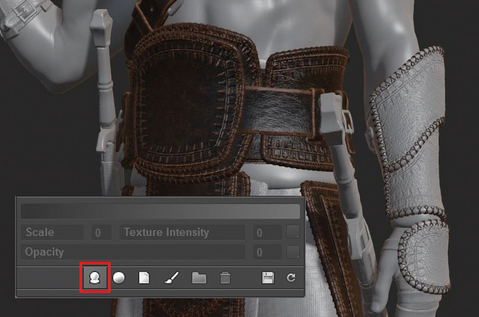
创建好初步皮革盔甲材质之后,点击‘保存智能材质’图标,轻松将其应用到其他盔甲部件。保存自定义智能材质之后,可以快速查看一遍模型并应用材质。智能材质将记住你在原材质里使用的颜色材质ID,并正确地将其应用到新对象上。
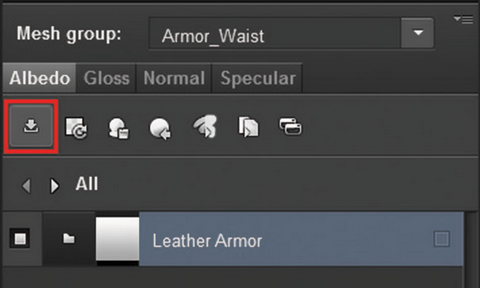
从Quixel导出纹理贴图非常简单—只需点击导出器!有很多预先设置的导出目标,因此为要使用的渲染引擎选择正确的目标很重要。如果不清楚选择哪个目标,尝试使用默认选项: Specular PBR。由于是使用Marmoset进行渲染,因此可以选择Toolbag 2选项,该选项将导出纹理和一个Marmoset材质,导出单一的材质或项目里的所有材质。
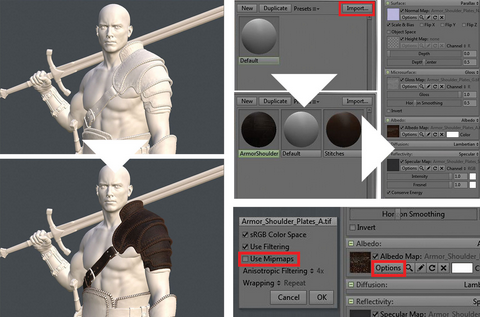
点击材质复选框中的Import将材质导入到Marmoset,选择导入的.tbmat文件,材质一旦导入之后,便可以在3D查看器中将该材质拖放到网格上,效果非常接近Quixel 3DO 查看器,并且可能完全匹配相同的HDR图像,想要在Marmoset中获得更高分辨率的渲染效果,建议关闭Use Mipmaps。
更多有关ZBrush 3D图形绘制软件的实例应用,请点击访问ZBrush官网,了解更多相关知识。
展开阅读全文
︾