发布时间:2016-12-23 15: 13: 51
本教程我们将学习ZSphere(Z球)在ZBrush®中的基本使用情况,了解它在个人创作过程中发挥着怎样的作用。作为ZBrush中的独特功能之一,ZSphere能够让用户通过清晰的拓扑结构创建基础模型,然后将其转换成可雕刻的模型。ZSphere从简单的球体开始,可以从中提取出模型的基础形状,下面一起来看看它是如何工作的吧。

点击Tools > Simple Brush > ZSphere,从选择ZSphere开始。
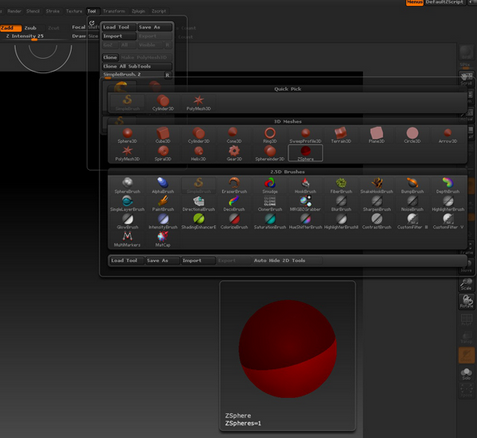
选中ZSphere,将其拖到画布上,然后按快捷键T进入编辑模式。
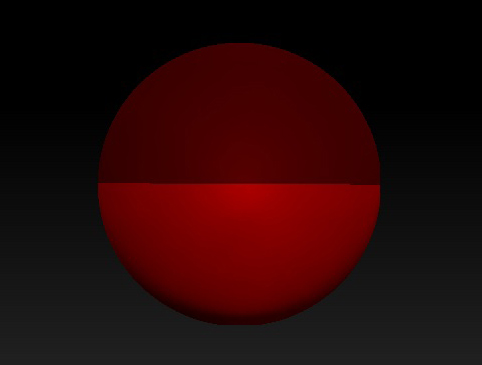
在ZSphere上开始工作之前,需要打开Symmetry(对称),点击 Transform > Activate Symmetry。
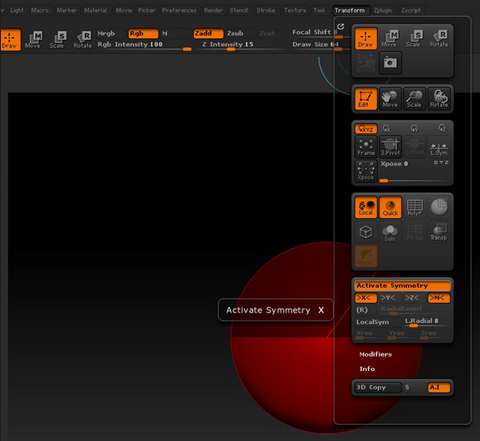
将鼠标光标移到ZSphere上,可以看到两个红点在彼此旁边移动,这表示你已经打开了对称。
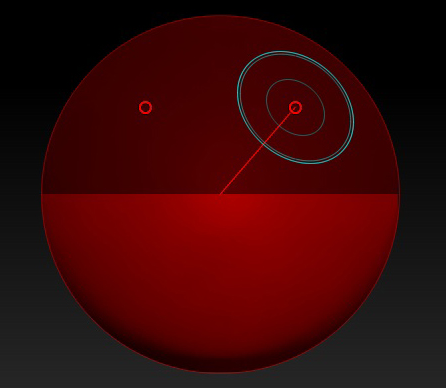
现在我们可以使用两个光标工作,但只能在模型的一边上进行,ZBrush会自动将细节镜像到另一边,我们只需点击并在模型表面上拖动画出ZSphere。比如:我们再添加几个Z球,然后按A键预览效果模型:
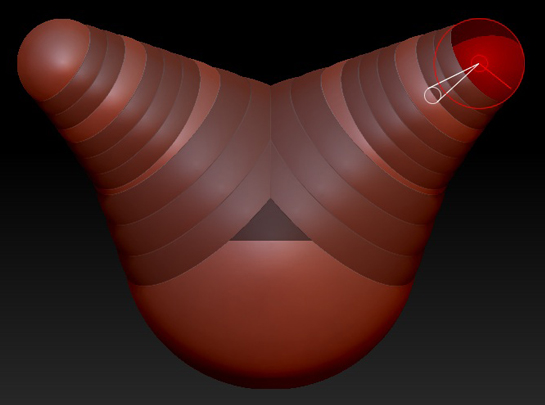
现在我们来看看可以如何使用ZSphere实现创作目标。使用Z球时,通常都是画两个,一个位于基础Z球的顶端,一个位于底部,这样可以让基础模型变得平滑,方便后续雕刻。
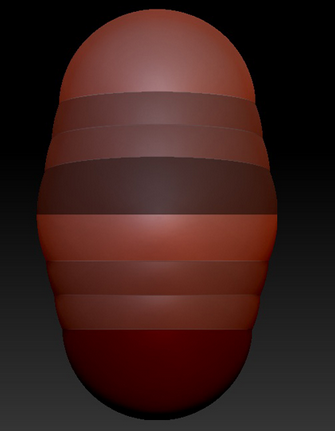
使用快捷键W调整这三个Z球,选择移动工具,点击任一一个Z球,然后根据基础模型的需求移动Z球,下面我们将开始塑造角色躯干的形状。
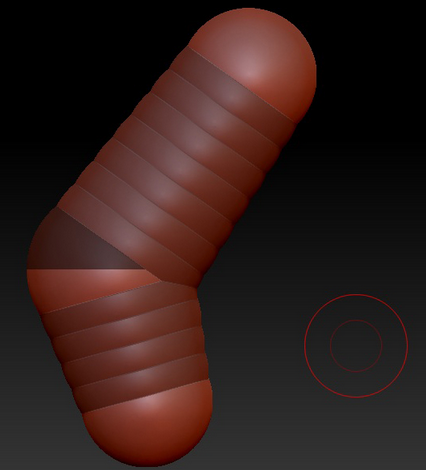
接下来降低笔刷大小开始创建手臂。可以通过使用S快捷键调整笔刷大小,创建手臂时,我们将通过点击并拖动躯干顶部的Z球画两个新的Z球,记住在躯干的每个关节上画两个Z球,这样会给予模型的关节部分比较平滑的效果。
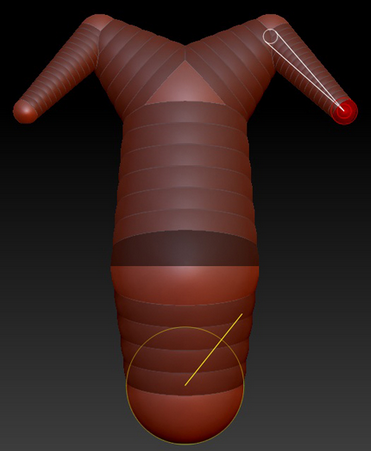
躯干底部重复相同的步骤来创建腿。
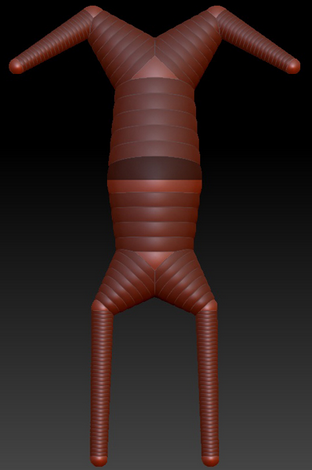
头部也重复相同的步骤,但是记住这里必须将红色的对称点放得足够近,这样才能保证只能看见一个,然后在顶部画两个Z球并进行排列,让其看起来像是一个头,脖子来自于躯干。

创建好基本Z球之后,对它们进行排列,一边看起来像是基本的躯干。实现了想要的形状之后,使用快捷键A预览模型,某些情况下可能会出现错误,需要在最终模型上工作之前解决掉,这些错误我们将在后面讨论。
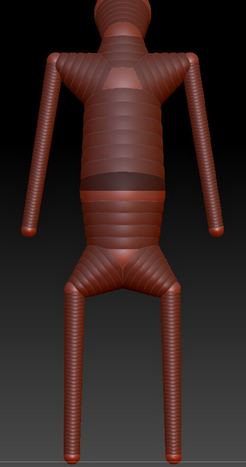
使用Z球的时候可能会遇到一些错误,如下图所示,黄色圆圈标出的区域。这表示ZBrush在创建模型的时候发生了错误,需要做的是在这两个Z球之间创建一点空间,生成合适的模型,同样可以使用快捷键A实时预览模型。
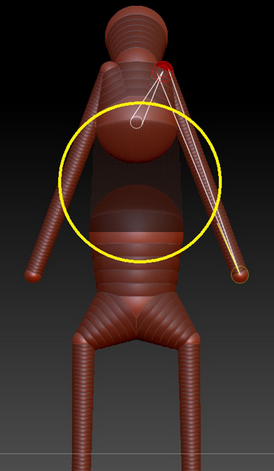
现在,再添加一个Z球到胸部,然后调整让其看起来像一个胸腔。
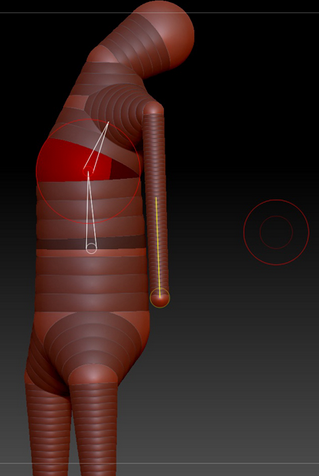
接下来添加4个Z球到腿部,制作膝盖、大腿、小腿和脚。
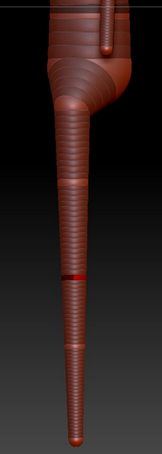
这里我们调整三个Z球,让其看起来像腿。将大腿向前移,小腿向后移,腿部向前移(如图所示):

接下来添加两个Z球到手臂,制作手腕和肘关节,要想获得好看的基础模型,必须根据模型需求添加Z球,因此这里我们在肘部上下添加两个Z球,获得合适的模型。
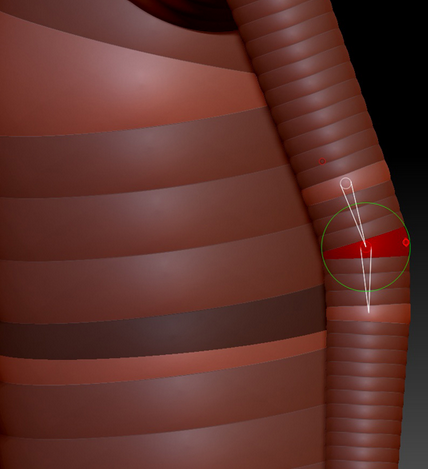
继续添加2组5个Z球到手腕,让其看起来像一只手,这种方法通常建议用来制作手,很多建模师都喜欢这样做,但也有人喜欢在后面阶段通过编辑模型来制作手。我们今天所讲的是ZSphere,因此首先我们添加5个小的Z球到手腕。
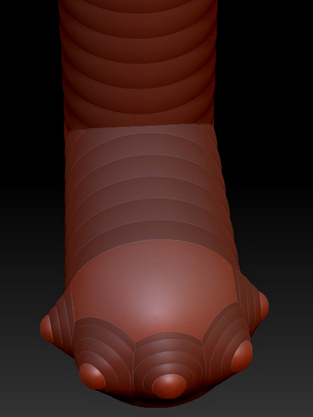
这是制作手指的主要步骤,我们先画出大拇指,然后按住Shift键添加其他Z球,再拉出想要的长度。
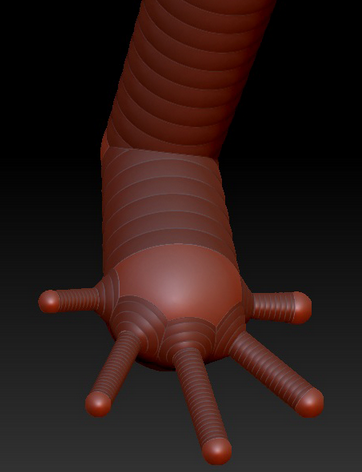
这一步我们添加2组5个Z球来制作每一根手指的两个关节。

现在,我们的基础基本模型已经成形了,当然了,它仍需继续调整以匹配特定角色所需的比例,完成之后就要将Z球转换为可雕刻的模型,进入Tool > Adaptive Skin,点击"Make Adaptive Skin" 按钮来执行这一操作,接着就可以开始雕刻了。

更多有关ZBrush 3D图形绘制软件的信息,可点击访问ZBrush教程,了解更多相关内容。
展开阅读全文
︾