发布时间:2016-12-27 11: 45: 43
在今天的系列教程里,继如何使用ZBrush创建3D微型机械昆虫(上)和如何使用ZBrush创建3D微型机械昆虫(中)之后,我们继续学习如何使用ZBrush®雕刻微型机械昆虫,借助简单的硬表面建模技术,运用ZBrush的Clip(剪切)笔刷、遮罩等功能,最终在Photoshop中完成最终图像。

现在是时候利用Alpha制作一些有趣的细节了,我们自己来创建。作为示例我们就来创建一个铆钉。拖出一个Sphere3D,将其转换为Polymesh,应用拓扑遮罩,在中间留出一个小圆,进入Deformation子面板,降低未被遮罩表面的大小,得到你想要的铆钉表面之后,进入Alpha面板,点击GrabDoc按钮,此时Alpha已经可以使用了,我们将结合Standard笔刷、DragDot 笔触和强度设置为50的Zsub来使用它。
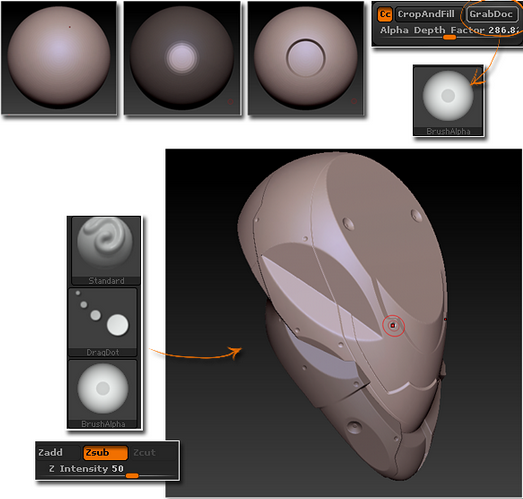
利用前面使用过的方法,我们可以创建不同的Alphas,继续细节化模型,以下是最终效果:
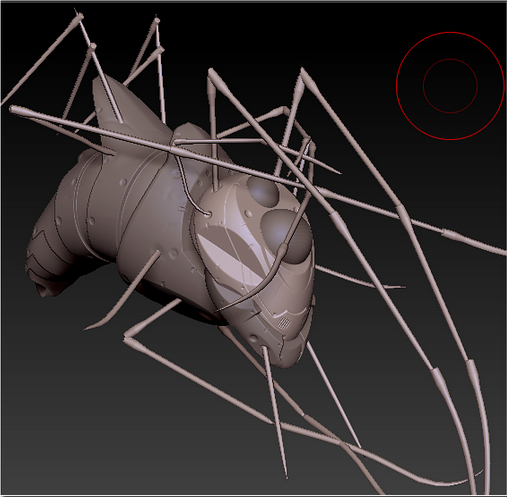
模型制作好了,下面就可以进行着色了。我们将开始遮罩区域来区分颜色,遮罩画好之后,进入颜色面板,点击FillObject按钮,注意要先打开Draw模式。
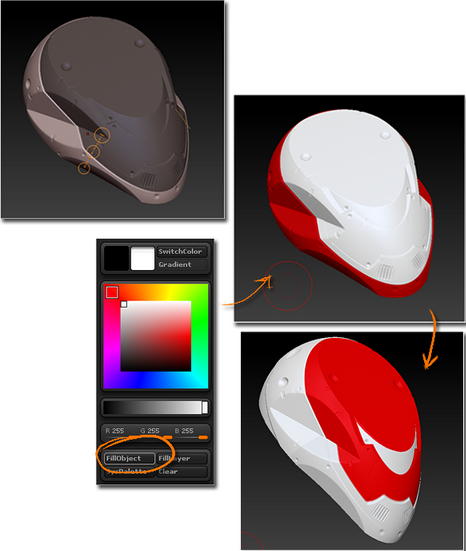
继续添加一些深度到表面,进入Masking子面板,应用Cavity Mask,设置参数如下所示。将其反选,用黑色填充未被遮罩的表面,强度设置为15。
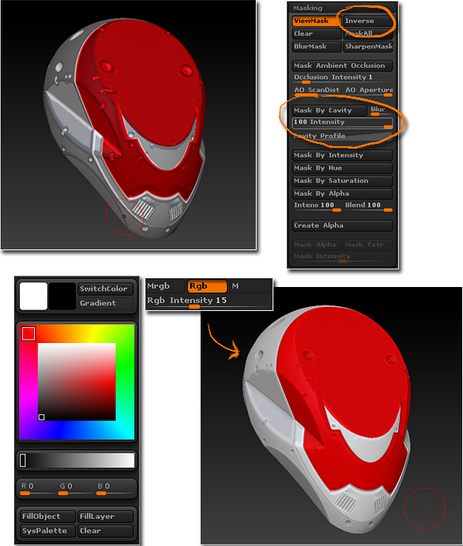
其余Subtools遵循相同的方法,用不同的色调和材质遮罩并绘制,下图是最终效果图,后面我们将重点讲解材质设置。
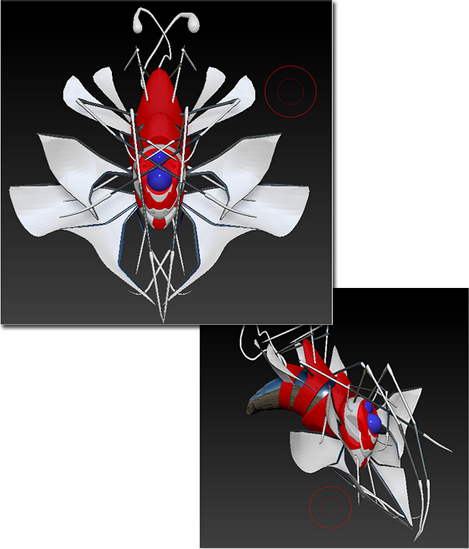
接下来我们通过添加一些油漆刮痕来添加表面细节,选择TrymDinamic笔刷,结合Alpha 58,禁用Zadd和Zsub模式,打开Rgb模式。使用白色并调整其强度,在表面上画一些Strokes来模拟磨损,也可以使用较深的颜色完成收尾工作。

接下来调整材质,针对身体和头的颜色部分,我们将使用Basic Material 2,Diffuse、Ambient和Specular设置如下图所示,还将添加Surface Bump纹理。导入纹理图片作为Alpha,在Surface Bump选择器中选中它,然后设置Canvas Bump和Canvas Bump Scale控制,如图所示:
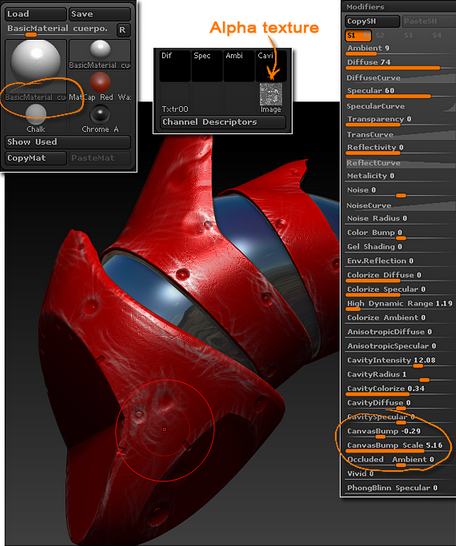
另一个要使用和调整的材质是Toy Plastic,这一次我们将彩色化它的Cavity。我们将在所有的翅膀细胞膜上使用这种材质,进入Toy Plastic的材质修改器,设置Cavity Intensity 和Cavity Colorize控制,如下图所示:
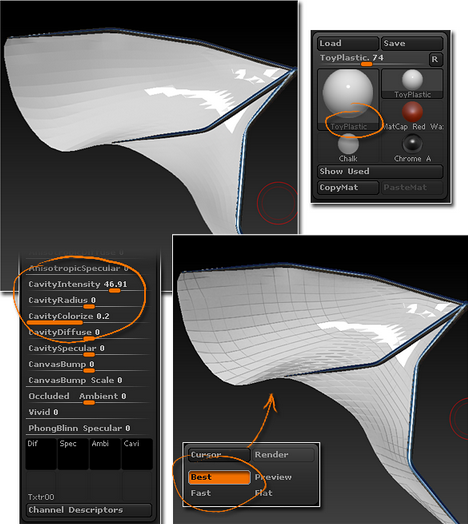
接下来添加胶囊。添加Sphere 3D作为新的Subtool,缩放直到它覆盖整个模型,检查看看背面的光触角是否露出来:
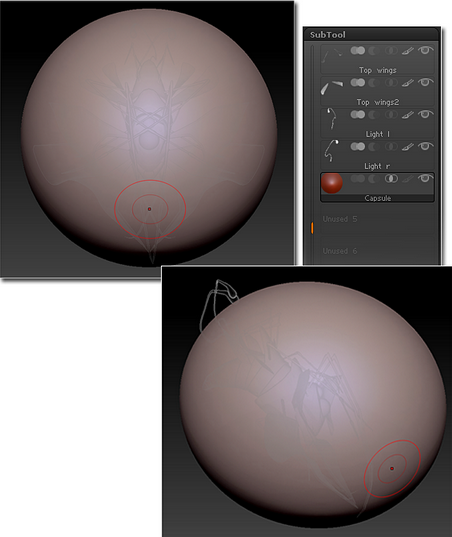
针对胶囊,我们将使用Reflection Map材质,由于之前已经在身体上使用过,因此有必要复制一次,复制该Reflection Map材质,将其粘贴到另一个不在使用中的材质上。接着在材质修改器中,更改材质纹理选择器的图片。可以在Photoshop中使用Smoke笔刷创建一张图片,先在纹理面板里将其导入为纹理,再放到选择器上,将Spherical滑动条调整为100。在Subtool菜单里,打开透明度图标,然后进入Render面板,打开Transparency按钮,调整其控制数值,如下图所示,点击BPR按钮检查结果:
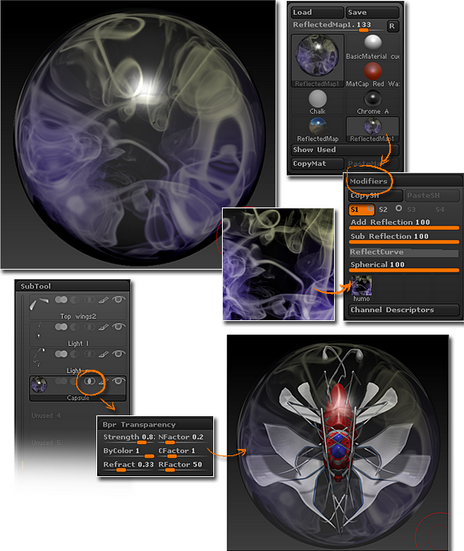
现在,除了灯光,一切都准备就绪了。添加两个白色Sun Lights(太阳光),调整如下所示。要想获得最终的渲染效果,有必要制作两个。第一个是Best Render,针对我们在材质上创建的效果,第二个是BPR Render。别忘记先打开Create Maps按钮,检查BPR配置,获取不同的贴图,这些在Photoshop后期处理过程中将会用到。
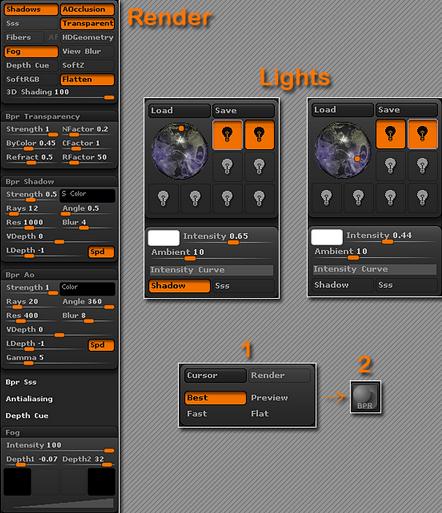
在Photoshop中完成最终合成。
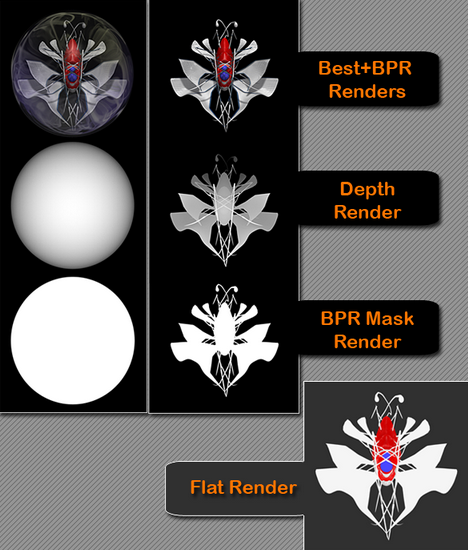
最后,我们将渲染两个额外的要在Photoshop中合成的灯光,首先,创建来自触角的灯光,使用Light面板里的Placement菜单(只需点击P按钮,然后将光标拖到触角上,把灯光放到触角上),在每个触角上放两个Point Lights,灯光设置如下,接着渲染模型。第一个利用Best Render,第二个结合BPR Render,最后导出最终图像。
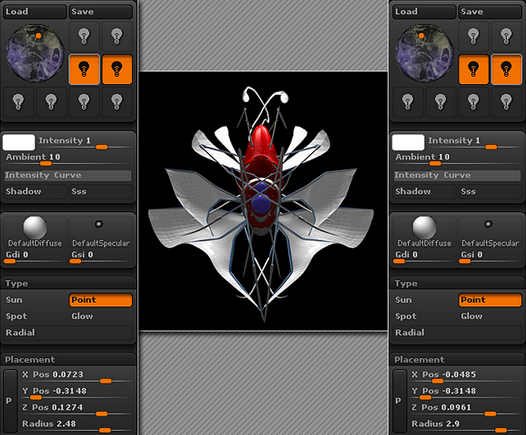
最终图像
下图是最终渲染图像,可以看出Best Render在翅膀材质上的效果影响以及透明材质上的烟雾纹理,希望这篇教程能够帮助大家发掘ZBrush中的新工作流程。
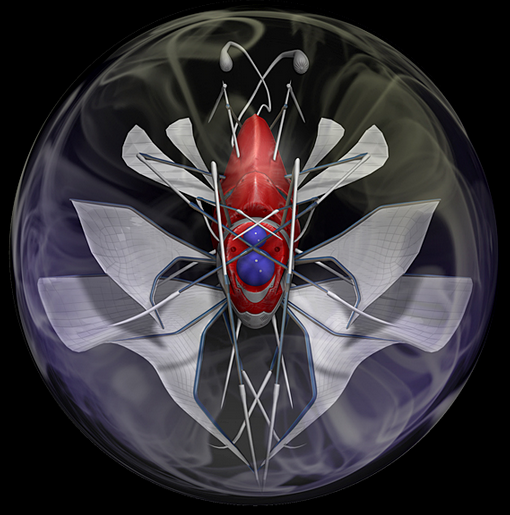
有关ZBrush 3D图形绘制软件的其他信息,请点击访问ZBrush教程,了解更多相关内容。
展开阅读全文
︾