发布时间:2015-11-29 22: 53: 33
制作镂空的较为复杂的模型,不是传统方法所能胜任的。假如我们通过遮罩将一个球体需要镂空的地方去掉,再为其增加厚度,球体就可以变成复杂的镂空球体。而ZBrush®的自定义遮罩形状和ZBrush新加的功能Subtool中的Extract功能制作有厚度的镂空球体为此方法提供了实际操作的可能。
制作过程和技巧
1.ZBrush中的标准几何体是参数化物体,而参数化物体是不能用Subtool下的Extract命令的,所以要先将参数化物体进行转换。
选择Tool>Sphere3D, 在ZBrush中建立一个球体。点击Tool>Make Polymesh3D将参数化球体转化为Polymesh球体以便进行Extract命令。如图所示。

为做出更多细节,增大球体的细分,点击Tool>Geometry>Divide将球体增加到第四级细分(此步骤按读者电脑配置而定,越高越好)。如图所示。
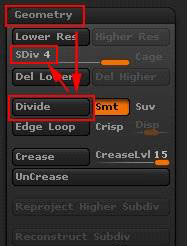
2.假如确定了遮罩形状,用按住Ctrl键拖动的方法建立遮罩,遮罩在球体上的分布不能达到我们的需要,因为遮罩不能精确的定位。如图所示。
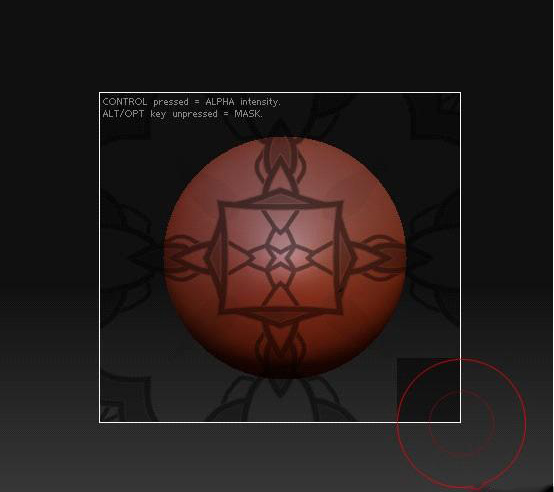
而贴图因为有UV分布的关系可以在模型上精确的分布,我们能否利用贴图的精确定位的能力来决定遮罩的分布呢,答案是肯定的。在Tool>Masking下的Mask By Intensity命令可以按照贴图灰度的强度控制遮罩的分布。
点击Texture>Import或点击如图位置将素材图片AsileFX_Alpha_0329导入。如图所示。
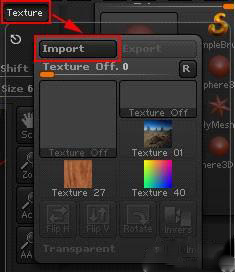
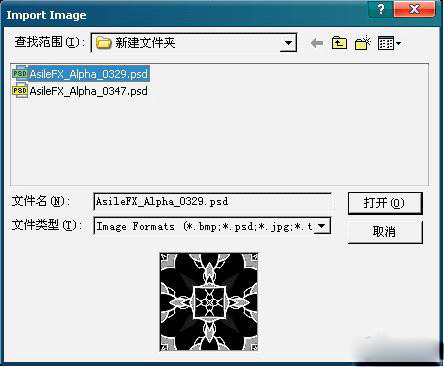
旋转视图观察发现贴图的分布并不想我们想象中的完美,两边更有极点,如图所示,这是UV的分布问题,只要调整UV的分布即可。

点击Tool> Geometry>Lower Res降低球体细分至第一级,选择Tool>Texture>Uvp将球体的UV分布调节成展平式分布,使贴图的分布达到较为满意的效果。如图所示。
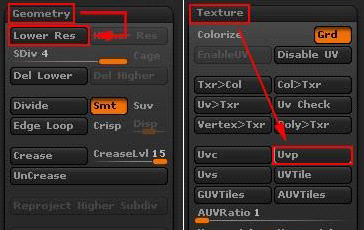
注:1.只有在最低细分下才可以调节UV的分布方式,否则将会有如下提示。

3.Tool>Texture下有几种UV的分布方式,计算模式各有优缺点,选择时按情况而定。返回球体第四级细分,点Tool>Masking>Mask By Intensity选项,使遮罩按照贴图的灰度分布。
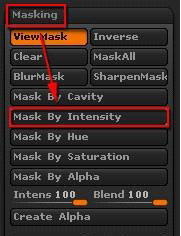
在Texture菜单下选择Texture off,或者在如图所示位置选择,去掉贴图,发现遮罩遮住贴图的黑色部分与我们需要的相反,按住Ctrl键左键单击视图使遮罩反向,达到我们要求的遮罩。如图所示。
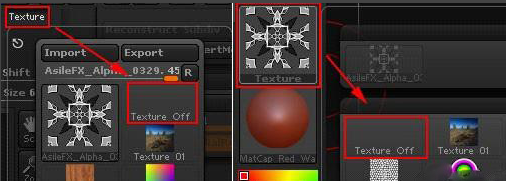

4.接下来就可以利用Extract命令产生新的镂空物体。
单击Tool>Subtool>Extract,按照球体的遮罩产生带有一定厚度的新物体,并在Subtool里产生新的一层,如图所示。
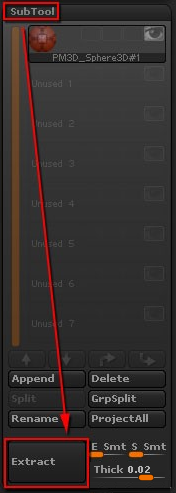

关闭球体的显示,就可以看到球体的镂空效果了。
5.镂空球体的边缘不是很圆滑,这是因为贴图的质量和球体的细分不足,只要进行一下平滑,即可达到我们想要的效果,如图所示。
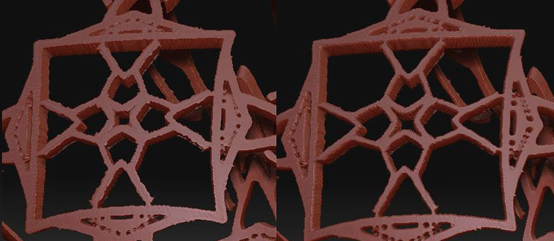
选择Tool>Deformation>Smooth,选择XYZ将其值调至100,如图。
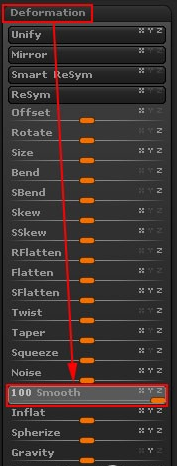
注:镂空球体平滑次数可视情况而定,制作出的边缘平滑度也和细分有关,细分越高初始的边缘也越光滑。
6.使用同样的方法利用图AsileFX_Alpha_0347再建立另一个不同花纹的镂空球体。如图所示。

只关闭球体显示后发现两个镂空球体一样的,如下图所示,不符合我们的要求。我们可以利用Deformation调整两个镂空球体的空间关系来达到我们所要求的效果。
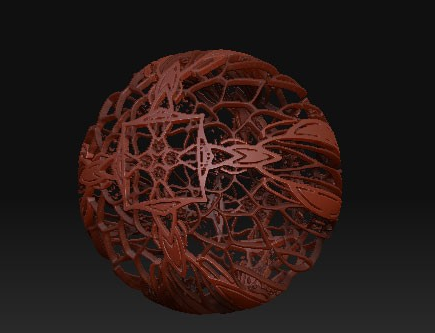
选择第二次建立的镂空球体层(选择那一层楼空球体操作可按照个人喜好),选择Tool>Deformation>Size,选择XYZ将其值调至-20。两个楼空球体变得一大一小。
观察发现因为贴图在球体中间难免有拉伸,造成镂空效果在中间比较简单,为保证其艺术效果,可以将镂空球体稍微建议旋转加以旋转,使整体复杂感增强。
选择第二次建立的镂空球体层(选择那一层楼空球体操作可按照个人喜好),选择Tool>Deformation>Rotate,选择XY将其值调至90。
注:Deformation下的XYZ是所选命令可影响的轴向,在调节平滑和大小的时侯,打开三个轴向是因为要效果要对整体进行,而旋转时,只要在一个平面进行,所以只要选择XY即可。至此模型制作完成。如图所示。
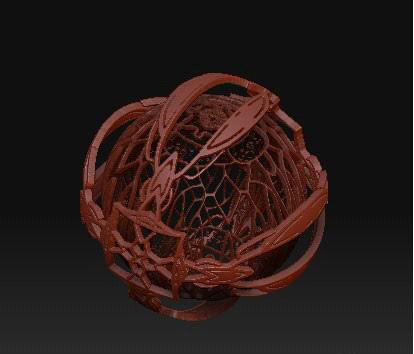
展开阅读全文
︾