发布时间:2016-12-12 17: 44: 10
今天主要给大家介绍一种在ZBrush®3D图形绘制软件中创建特定类型的布料的技巧,这种方法简单却非常强大。
这个想法源自下面这张图:

我们今天所要讲的技巧可能不是实现复杂的服装设计最有效的方法,但确实是测试和制作复杂形状作为起点的快方法。你可以进一步完善,将这种技巧与其他ZBrush流程相结合,创建更加有趣的布料:
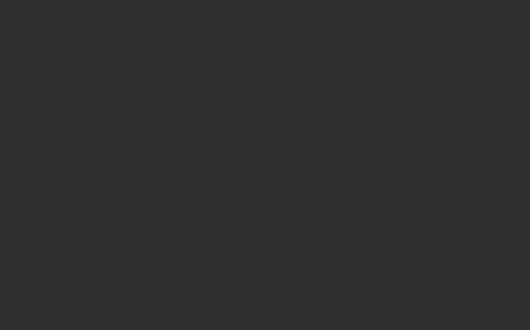
首先,我们先快速看看接下来要使用的主要工具和ZBrush功能:
同一个subtool里需要有两个活动对象,这两个对象可以是任何东西:
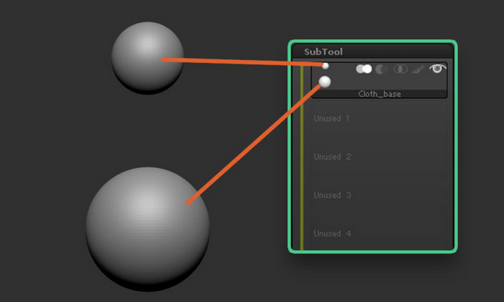
这两个对象不管放在哪里都没有关系,只要(理想上)两者之间有点距离就行。
同时还要确保你的对象里没有任何遮罩或细分层级,如果有,清除遮罩,并在进行下一步操作之前删除细分层级。
接下来要发挥Bridge Curve笔刷的作用了,我们将使用它通过桥接那两个对象来创建布料。
选择Bridge Curve笔刷(快捷键“BCV”),在其中一个对象上画一条闭合曲线,创建布料的两端,在这里,每一根曲线就是“边界”或者该布料的“边缘”,要确保你画的曲线面向另一个对象。
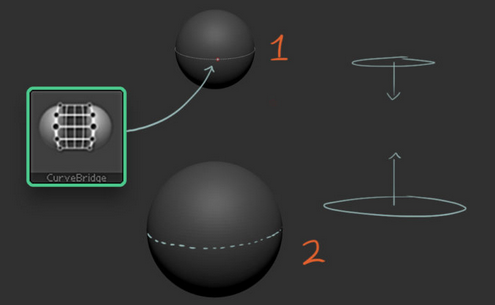
可以从底部或顶部开始,我们这里是先创建顶部的曲线,因为顶部相对来说简单一点。
现在,其中一个对象上已经有了第一条曲线,接下来可以在另一个对象上画第二条曲线了。创建好第二条曲线之后,一松开“click”ZBrush便会将这两条曲线桥接在一起。
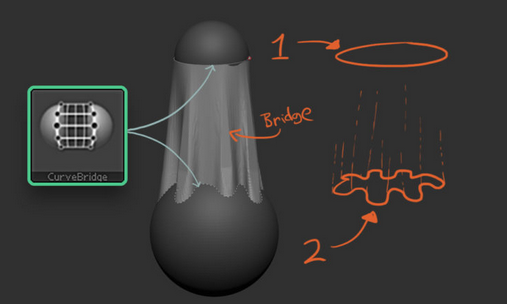
现在,我们需要分离并清除刚刚创建好的网格,你会发现当你画第二条曲线创建桥接的时候,ZBrush会自动遮罩住两个对象,这时候就需要分离被遮罩的点(或者未被遮罩的点—结果一样)。在subtool面板里,“Split”下面点击“Split Masked Points”按钮,这将会在一个subtool里提供给我们“结构对象”(球体),并在另一个subtool里提供给我们布料。
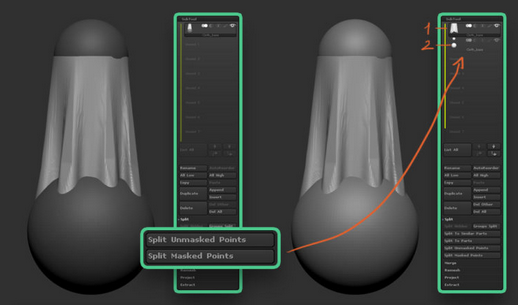
现在可以开始使用布料笔刷雕刻细节了,但有时有点厚度可能会更好点,因此我们要做的第一件事就是使用ZRemesher创建一个比较清晰的拓扑。
ZRemesher过程的多边形数量取决于你自己,但建议少一点,这样最终的网格才更容易操作。记住现在只是创建基础布料,细节和褶皱部分可以不用过多考虑。
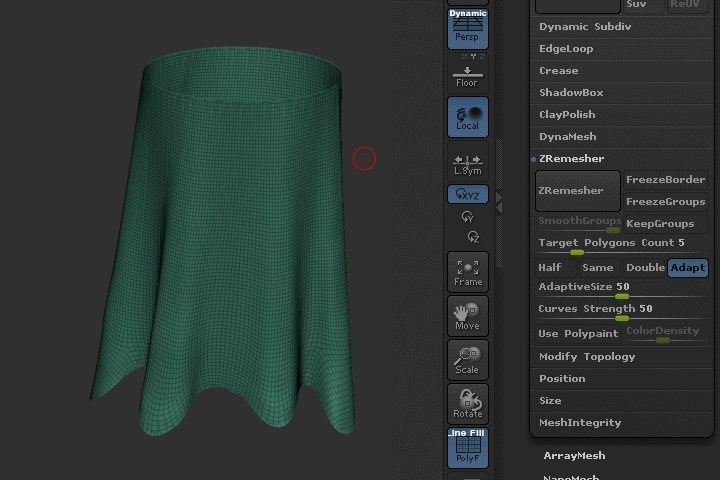
选择Zmodeller笔刷(BZM),悬停在一个单面上,然后按空格键,确保已经选择“Qmesh”作为动作,“All polygons”作为目标,点击任一一面然后拖动,创建厚度。
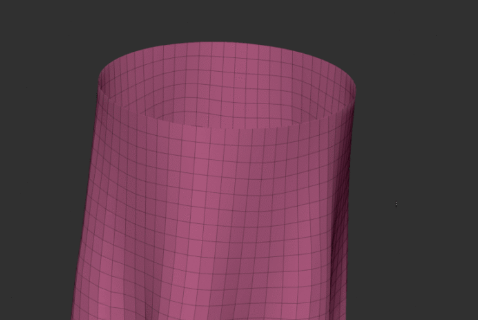
记住如果多边形数量过多,这个过程将非常缓慢,这也是建议大家在Zremeshing的时候保持多边形数量较低的另一个原因。
相信大家已经知道了大概的工作流程和工具,现在可以进行下一步了,基础网格有了之后,接下来可以使用其他ZBrush流程实现更加复杂的东西。
比如,我们用两个平面替代之前用作为“结构对象”的球体:
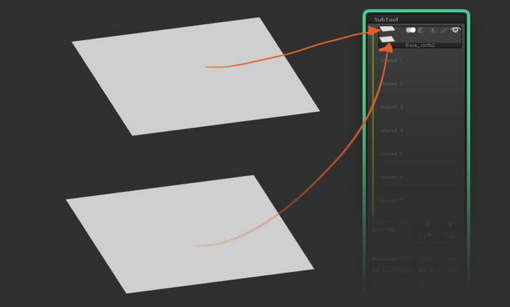
在每个平铺上画不规则的形状遮罩:
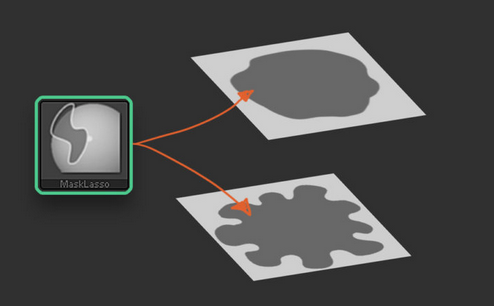
要从平面里“剪出”遮罩,就要使用挤出功能(Tool > Subtool > Extract),厚度设置为0,不要忘了点击Accept完成操作。
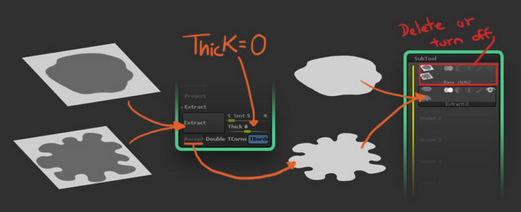
沿这些对象的边缘手动创建曲线可能非常耗时,幸运的是我们可以使用Frame mesh (在stroke > Curve功能下面)沿着对象边缘创建曲线。
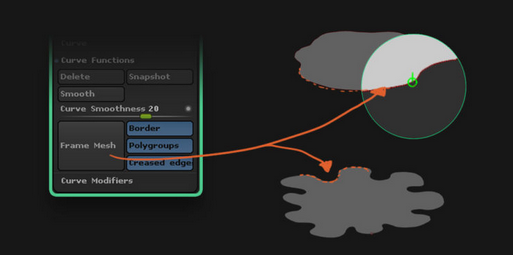
选择CurveBridge笔刷,点击曲线关闭曲线,这样看起来更加有趣,看起来像是裙子布料或者桌布,接下来只要遵循之前讲过的步骤分离并清除网格,给布料一些厚度。
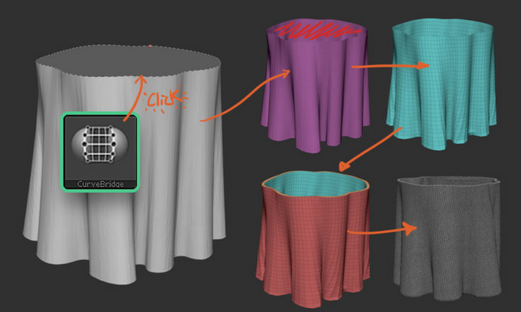
现在我们已经有了像样的基础网格,可以开始添加褶皱并进行移动了。
为展示我们今天所讲的技巧有多强大,可以来看看下面这些静动态图:
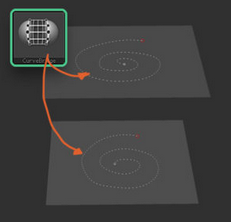
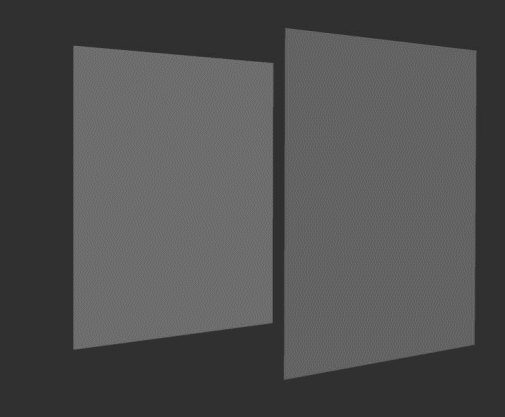
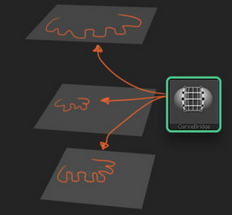
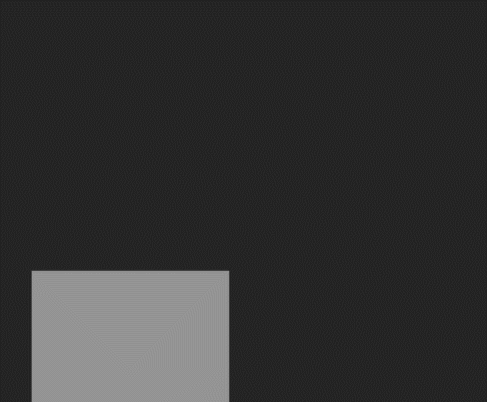
为方便大家保存或添加到自己的Pinterest作为参考,下图给大家汇总了整个工作流程:
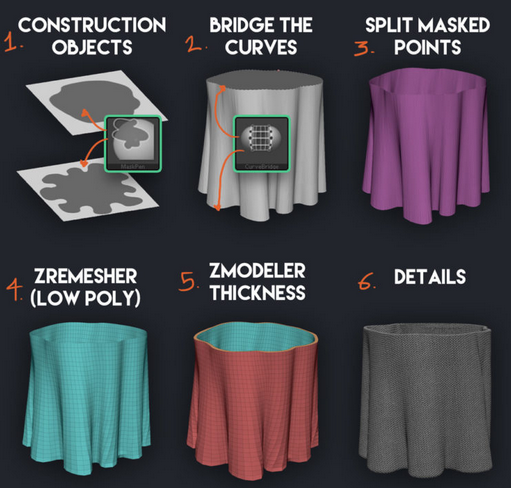
步骤分别为:结构对象、桥接曲线、分离被遮罩的点、ZRemesher(多边形数量较低)、ZModeler厚度以及细节。
更多有关ZBrush 3D图形绘制软件的实例应用,请点击访问ZBrush官网,了解更多相关知识。
展开阅读全文
︾