发布时间:2016-04-05 18: 43: 16
你喜欢ZBrush®的快速录制功能吗?相信大部分使用ZBrush的人都爱不释手吧!今天小编将向大家展示一些技巧,让该功能更加脱颖而出。

其中的两个方法需要安装Adobe After Effects 软件来编辑输出视频,如果无法访问视频编辑器,第一种方法可以完全在ZBrush中实现,而且效果将非常好。
说每个使用ZBrush的高手都喜欢ZBrush的快速录制功能应该一点也不过分,当然也有例外,但总体上来讲快速录制功能是展示工作和工作过程的一种好方法,其操作起来很简单,加速运行时足以令人印象深刻,可作为艺术家工作流程的窗口,还可用来审查自己的工作,想起一些可能没有意识到的问题。




在大多数快速录制中都可以看到平面背景或线性倾斜度,线性倾斜度由黑到灰,在ZBrush中属于默认背景,可以通过文档调色板更改其范围和颜色,但也仅能如此,如果想要添加漂亮的放射倾斜度,而非仅仅线性倾斜度或平面颜色会怎样呢?
遵循以下步骤,使用背景中的漂亮放射倾斜度,轻松提高你的快速录制能力,改变可能非常微妙,但会产生很大影响。
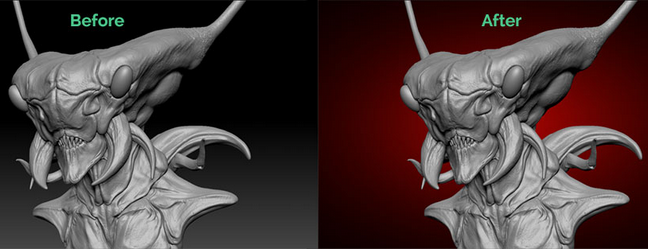
步骤一:将灯光调色板移到右托盘,然后展开背景子调色板;
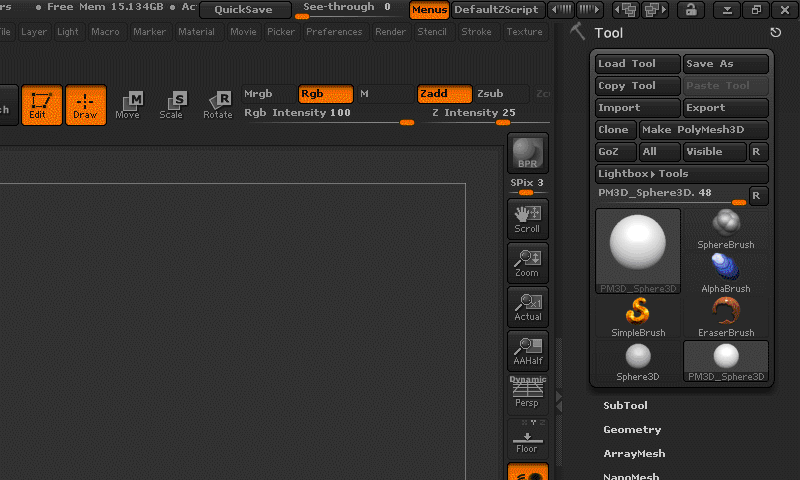
步骤二:点击环境纹理槽,然后点击“导入”,选择ZBG_Background_for_time-lapses.hdr,也可以使用Template.psd创建/调整自己的背景;
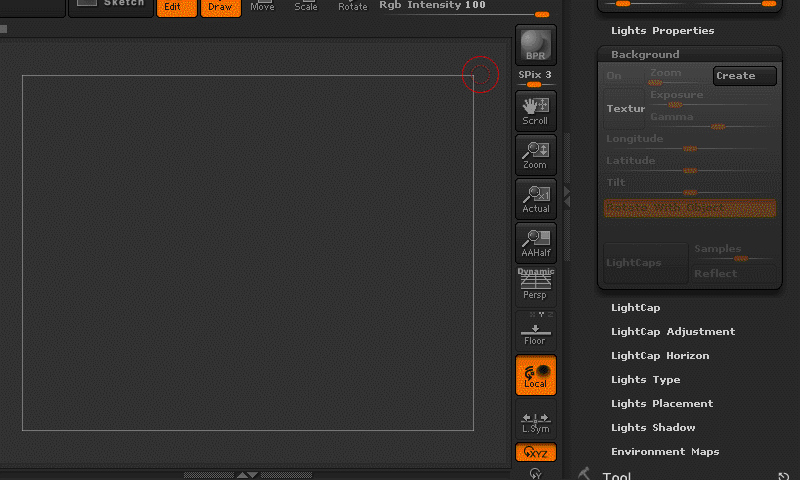
注意:本向导资源中的背景文件是32位HDR图像,如果使用模板制作自己的背景,请确保将文件另存为.hdr或.exr获得更好的结果。
步骤三:旋转视图,直到看到倾斜度,然后按住“Shift”扭转视图;
步骤四:关闭“旋转形体”按钮(旋转形体获得倾斜度之后)。
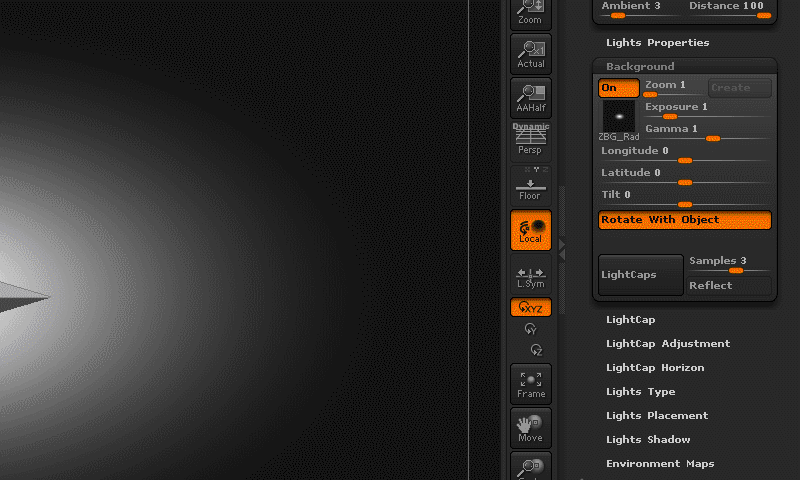
完成!接下来,在记录快速录制之前,可以使用滑动条调整倾斜度。
缩放:将会放大或缩小背景图像,继而改变嵌入的倾斜度的大小。
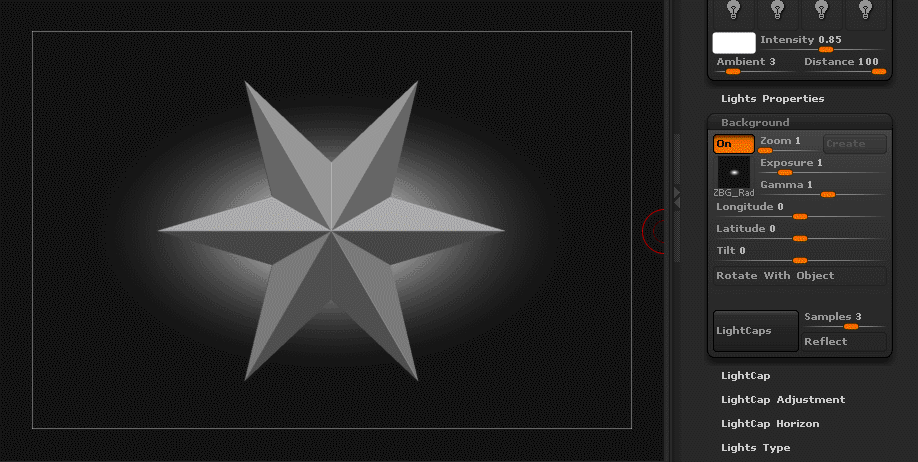
暴露和伽玛:这两个不需加以说明了,可以把它们分别认作亮度和对比度。
经度:左右移动倾斜度的中心。
纬度:上下移动倾斜度的中心。
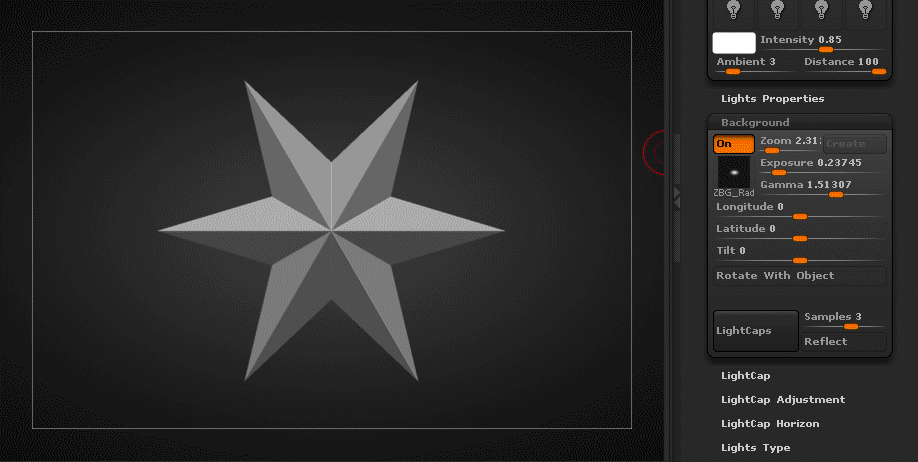
就是这样,事实上,在记录快速录制之前,可以将想要的任何图像放到背景中,比如微小的logo,或者与项目有关的一些背景图标。

另一个方法是对相同的雕塑进行并排快速录制(不是自由移动镜头),这在你想同时展示模型结构的正面和侧面视图时非常有意思。
步骤一:需要将背景颜色调成单一色调(也可以使用其他技术操作这一步);
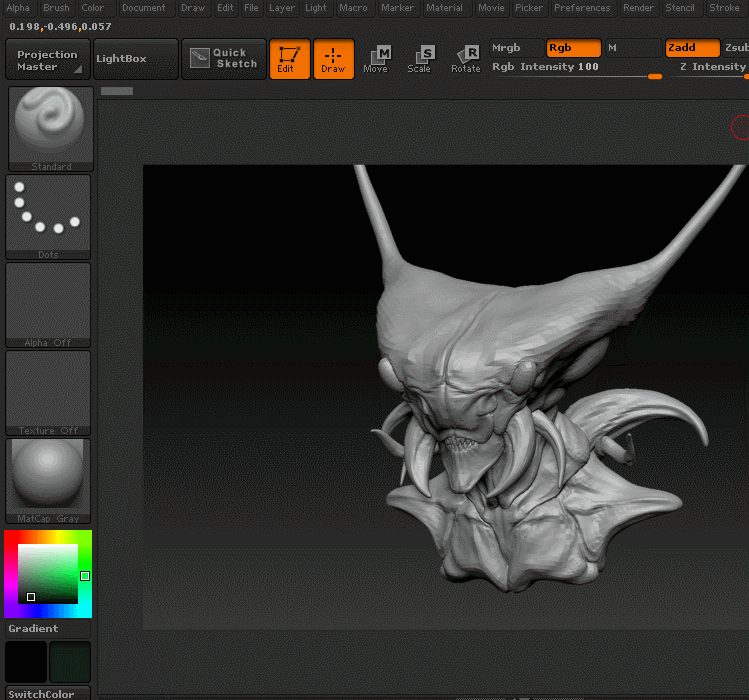
步骤二:需要录制模型的正面和侧面视图并导出两个影片,若要避免任何镜头移动,只需使用影片调色板中的如下设置:
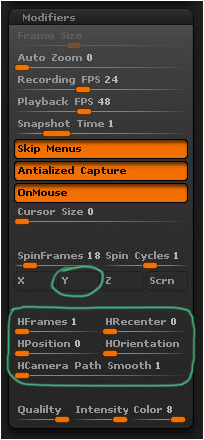
步骤三:确保在屏幕的反面录制了这两个影片。比如,将模型的正面放到文档右边,将模型的侧面放到右边(正面和侧面):
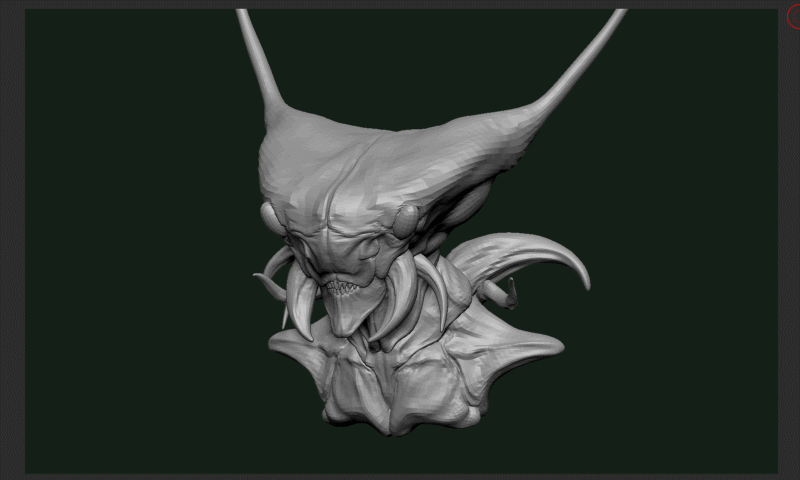
•录制每个影片(每个侧面),然后分别导出。
•两个影片获得之后,可以打开任何视频编辑器并导入(可以使用After Effects),将其中一个影片放在另一个上面,遮住位于上面的影片的某个区域,在背景中显示模型,如下:
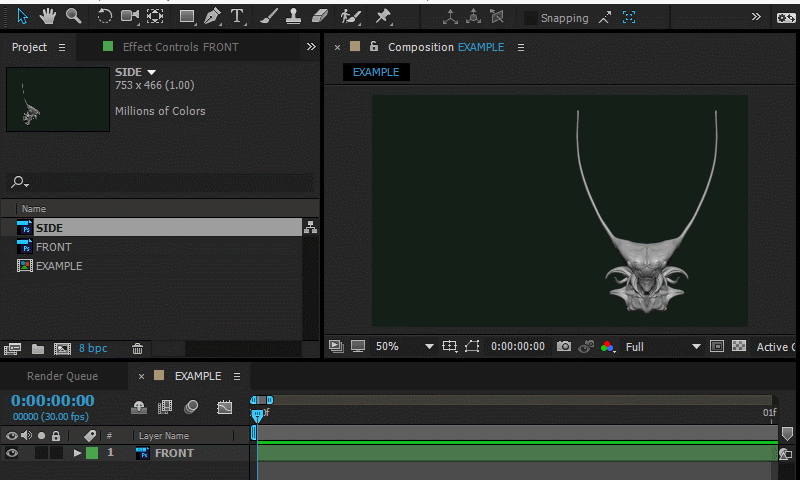
这种技术也可称之为“绿屏”技术,它是提高快速录制能力的简单却非常有效的方法,也可能是比较好的选择。如果你喜欢编辑一点视频,你所要做的是:
•选择亮绿或蓝色背景(或者其他饱和色,有别于你的模型在录制过程中所拥有的颜色/材料)。
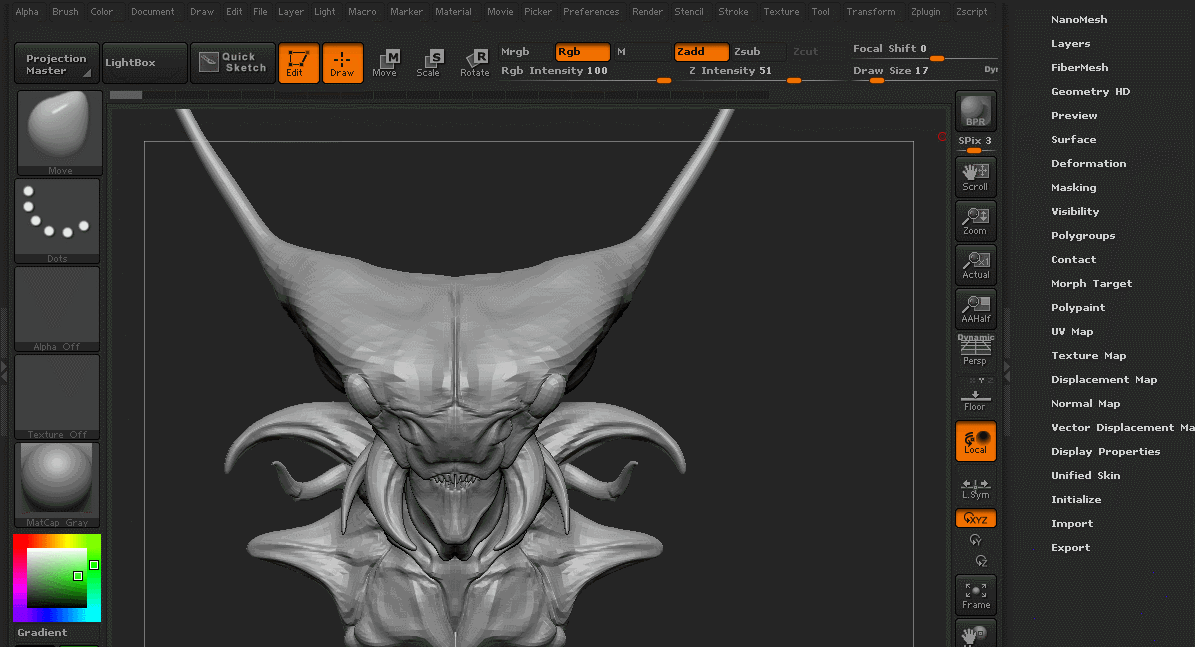
注意:纯绿色的RGB值为R:0 G:255 B:0,可以使用颜色部件滑动条,从颜色调色板中指定这些值:
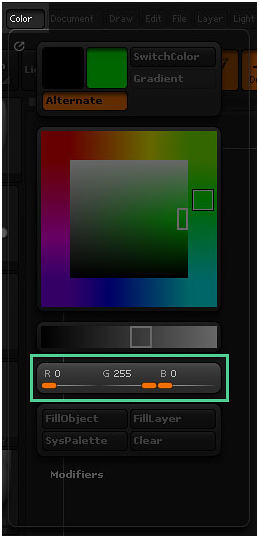
•录制影片并导出。
•使用视频编辑软件中的主要色度工具移除“绿屏”(可以使用After Effects中的Keylight 1.2),此时便可拥有自己想要的任何背景,甚至还可以在另一个视频上叠加模型。
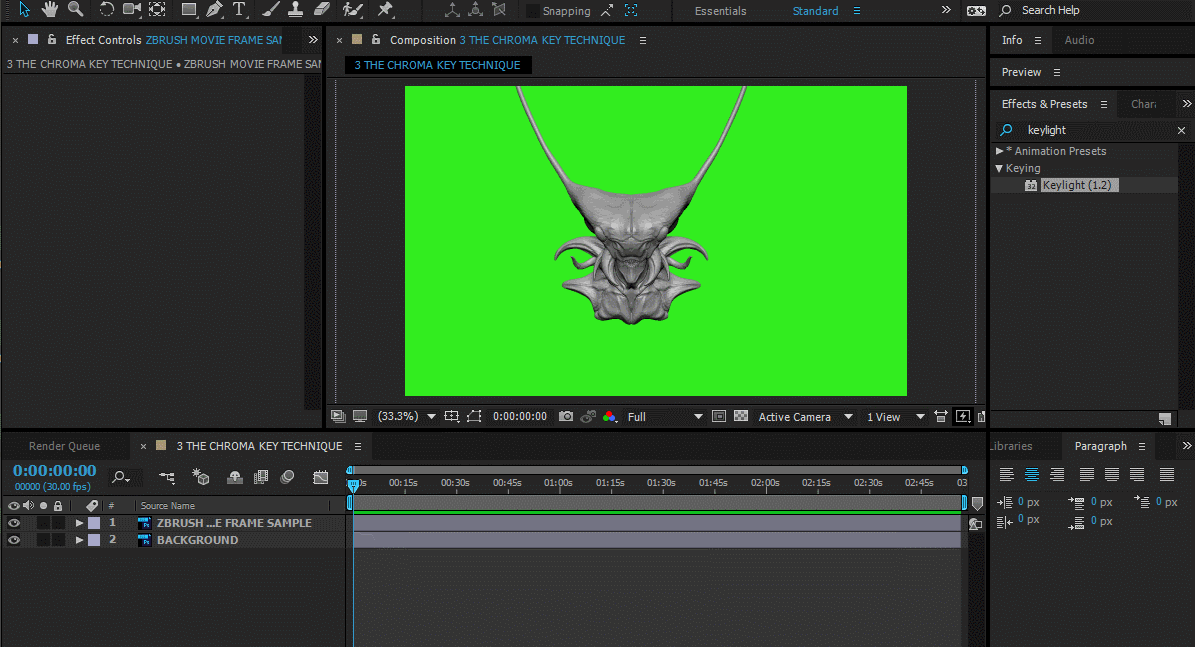
以上就是小编所要分享的三个提高快速录制能力的方法,希望能对您有所帮助。
更多关于ZBrush 3D图形绘制软件的详细信息,请点击ZBrush教程中心查找您需要的内容。
展开阅读全文
︾