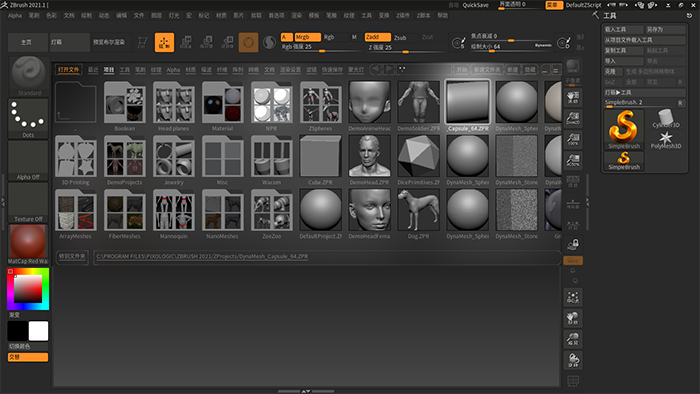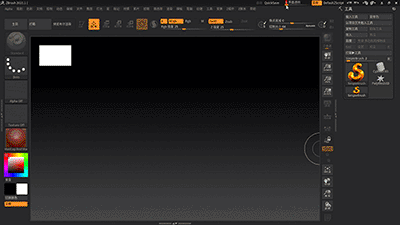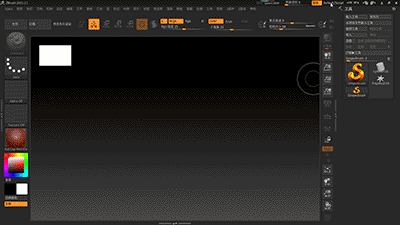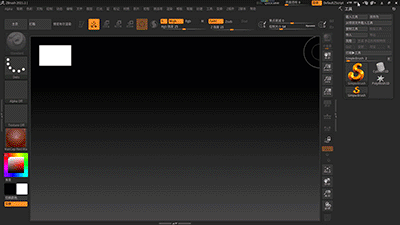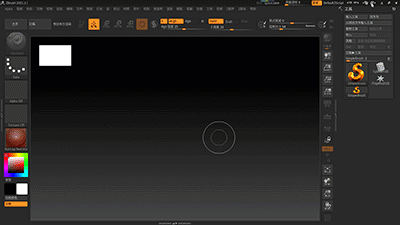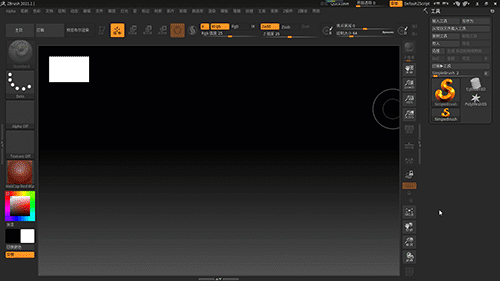认识ZBrush 2021软件标题栏的作用
发布时间:2020-12-30 11: 33: 04
要学习使用ZBrush软件,我们首先要掌握软件的基本功能,从软件界面开始学习。ZBrush软件的非常丰富,工具和参数选项非常多,而且菜单及页面布局与其他设计软件都不一样。因此对于初学者来说,需要一个逐步适应的过程。
从本章节开始,讲述的是ZBrush 2021版本的软件界面各个板块的功能。
- 软件界面布局
打开ZBrush软件后,在显示屏上显示的软件界面如图1一样。软件界面分为上下左右中五个部分,分别是标题栏、菜单栏、菜单托盘、信息栏、工具栏以及画布区域。
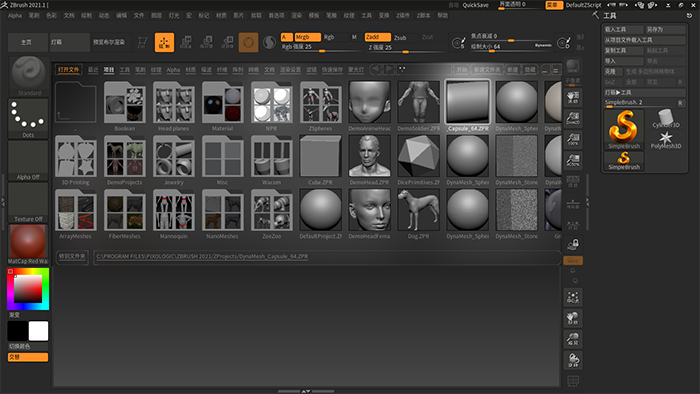 图1:ZBrush 2021工作界面
图1:ZBrush 2021工作界面软件界面中间是画布区域,启动软件时会被“灯箱”的内容覆盖。可以通过点击工具栏上的“灯箱”按钮,或者键盘上的“,”键,关闭该窗口。关闭“灯箱”窗口后,会显示出整个画布区域。如果再次点击“灯箱”按钮或者“,”键,可以重新打开“灯箱”窗口。
- 标题栏
ZBrush软件的标题栏比较特别,它主要分左右两部分。
左边部分除了显示软件的版本、打开的文件名称等信息外,还会显示内存使用情况,文件打开时间等的信息。
右边部分包括了六个功能:
- “Quick Save”:自动快速保存。在软件意外关闭后,重新打开软件能回到最后一次保存的工作状态上。
- “界面透明”:调整滑块,可以使整个软件界面透明,显露出居于ZBrush软件后面的其他软件界面或者桌面。如果鼠标移动到工具栏或者菜单托盘上时,会重新显示ZBrush软件界面。鼠标移动到画布区域,又会使软件透明。它的作用是可以临摹背后的图像,用以创作3D模型。
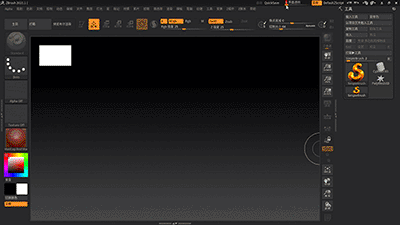 图2:界面透明效果
图2:界面透明效果- “菜单”:点击可以显示或者隐藏菜单栏。
- “DefaultZScript”:点击可以加载默认的脚本文件。ZBrush软件安装目录下,在ZScripts目录里可以找到DefaultZScript.txt文件,对其进行修改,加入某些命令,在ZBrush软件启动是执行这些命令。当前默认执行的是显示ZBrush主页。
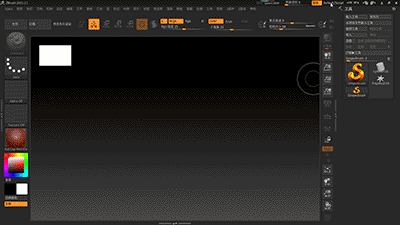 图3:DefaultZScript脚本文件
图3:DefaultZScript脚本文件- “选择用户界面颜色”:用户可以选择ZBrush软件预设的软件界面颜色。分左后两个按钮,点击左边按钮,加载上一个用户界面的颜色;点击右边按钮,加载下一个用户界面的颜色。
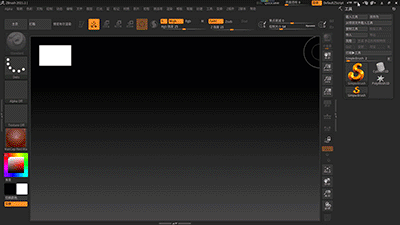 图4:选择用户界面颜色
图4:选择用户界面颜色- “选择用户用户布局”:用户可以选择ZBrush软件预设的软件界面布局。分左右两个按钮,点击左边按钮,加载上一个用户界面布局;点击右边按钮,加载下一个用户界面布局。现在默认是打开ZBrush主页。
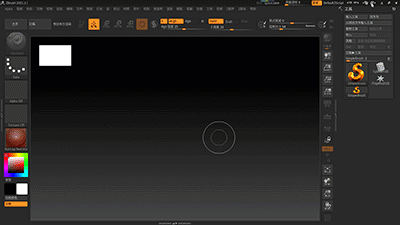 图5:选择用户界面布局
图5:选择用户界面布局Tips:点击“Tab”键,可以关闭所有工具栏,是画布区域最大化。
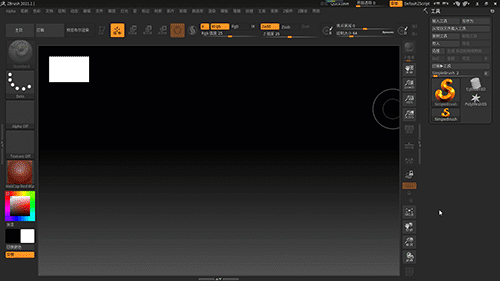 图6:关闭所有工具栏
图6:关闭所有工具栏- 小结
本章节介绍了ZBrush软件的界面以及标题栏上的信息及功能选项,可以通过标题栏上的这些选项,设置界面的颜色、布局等等。
下一章节继续讲述ZBrush软件界面中的菜单和菜单托盘等内容,敬请期待。
作者:东佛
展开阅读全文
︾
读者也访问过这里: