发布时间:2015-12-01 19: 48: 06
ZBrush的工作界面和我们平常所熟悉的3D软件有很大的不同,其设计甚至会有别于我们以往对其他3D软件的使用习惯,所以第一次接触ZBrush的时候难免会有所迷惑,其实ZBrush®的界面是非常智能化和人性化的。下面我们就一起来了解ZBrush界面操作。
隐藏工具面板:Tab键。
下拉菜单可以拖动到两边的空白处。
所有的按钮都可以在菜单中找到,按Alt键同时点击任何按钮都会在边栏显示所在的菜单。
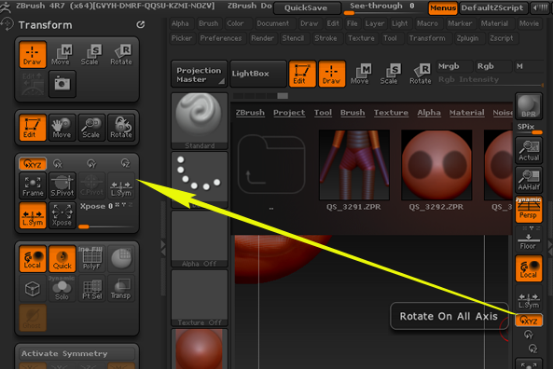
自定义界面:先按Preferences>Config,选Enable Customize进入自定义界面模式,常用按钮可以按Ctrl+Alt的同时拖动到画布边的空白处,不要的按钮可以按Ctrl键时把按钮拖回原来的菜单。按Ctrl+Alt点击卷展栏名字可重命名。最后别忘了把Enable Customsize按钮弹起。
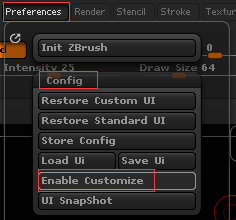
如果要保存自定义界面,要在Preferences>config下面点击save ui按钮,保存CFG文件。如果要保存成默认界面,可把CFG文件放到ZbrushData>ZStartup路径下。
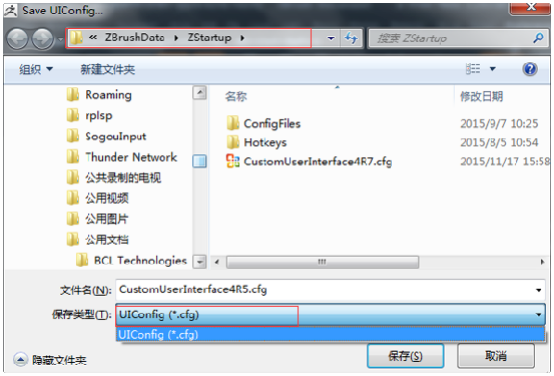
鼠标放在工具上按Ctrl键可以显示说明。

画布上方按钮说明如下:
[Mrgb]:赋予当前材质和颜色。
[Rgb]:赋予颜色。
[M]:赋予当前材质。
[Rgb Intensity]:透明度。
[Zadd]:增加厚度。
[Zsub]:降低厚度。
[Z Intensity(U)]:笔刷强度。
[focal Shift(O)]:柔化值。
[Draw Size(S)]:笔刷大小。
以上按钮在画布上点击右键或按空格键均可出现。
展开阅读全文
︾