发布时间:2016-02-22 18: 06: 56
在了解ShadowBox的建模方法后,本文就来给大家介绍利用绘制遮罩的方法结合ShadowBox制作一个特殊的模型。
步骤一 打开ZBrush®软件,双击LightBox >Tool>ShadowBox128.ZPR文件。在视图文档中调入带有参考图像的ShadowBox模型,如下图(左)所示。
步骤二 旋转视图至Right平面,按住Ctrl键的同时,单击左工具架最上端的遮罩笔刷图标,弹出浮动面板,选择圆形遮罩笔刷;然后单击左工具架上的笔触图标,弹出浮动面板,按下Square按钮和Center按钮(如图),在模型上绘制出一个圆形的遮罩,如图(中)所示。
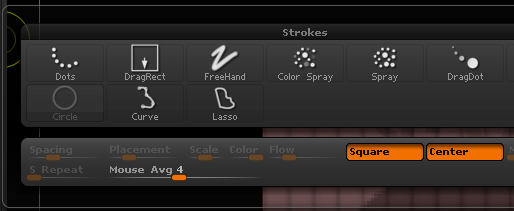
步骤三 同时按住Ctrl+Alt键,在平面上按住鼠标左键,拖拽出白色透明框,将中间部分减去,如图(右)所示。
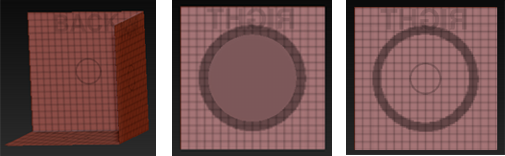
步骤四 使用上面的方法继续绘制同心圆遮罩,如下图所示。
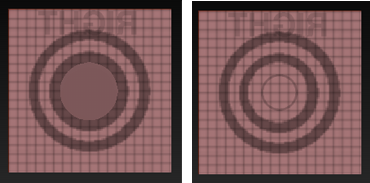
步骤五 再来绘制同心圆遮罩的连接部分,单击Transform>Activate Symmetry>X[变换>激活对称>X]命令,激活[R]球形选择,为了得到更细腻的调整效果,调节RadialCount为5,如图所示。
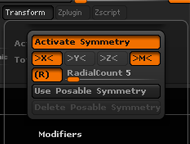
步骤六 为外围圆圈绘制圆形遮罩,如下图所示。
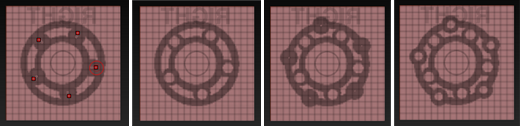
步骤七 旋转视图至Back平面,按住Ctrl键的同时,单击左工具架最上端的遮罩笔刷图标,弹出浮动面板,选择曲线遮罩笔刷,拖拽鼠标绘制自由遮罩,如下图所示。
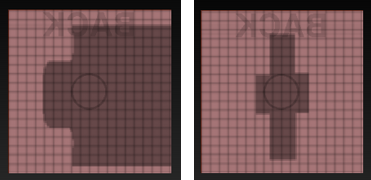
步骤八 选择方形遮罩笔刷,同时按住Ctrl+Alt键,在模型上直接绘制长方形遮罩,将中间的部分减去,制作出镂空的效果,如图所示。
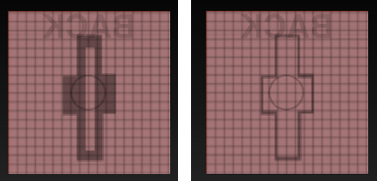
步骤九 绘制完成之后,旋转视图观察模型,最终效果如图所示。

在制作的过程中,可以看到我们只在两个平面上绘制了简单的造型,然后就可以生成相对应的模型效果,这在别的三维软件中是不可能实现的,是不是很神奇,用户都可以发挥自己的想象力,制作出自己满意的作品。
如果想要了解更多关于ZBrush®3D图形绘制软件的使用技巧,可点击ZBrush教程中心查找你想要的内容。
展开阅读全文
︾