发布时间:2021-02-24 17: 19: 41
在一开始学习ZBrush 3D雕塑软件,就讲述如何自定义软件的界面,可能会令小伙伴感到困惑,因为对很多工具都不熟悉,又如何确定这样的自定义能符合自己的工作要求?事实上,通过学习自定义ZBrush数码雕塑软件的界面工具等,可以比较迅速地熟悉软件界面以及菜单功能等。
本章节继续讲述自定义工作界面中,如何添加常用的笔刷和设置热键。
移除工具
在上边的工具栏的“主页”按钮实际没什么作用,可以移除。在“启用自定义”的状态下,把鼠标移到“主页”按钮上,同时按住“Ctrl + Alt + 按住鼠标左键”,把“主页”按钮拖动到画布窗口,该按钮就从工具栏上移除了。
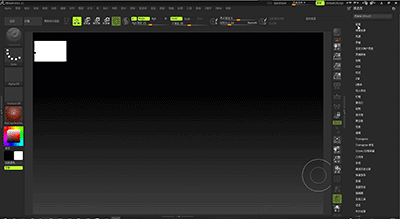
添加常用笔刷
在左侧工具栏上,第一个工具就是笔刷,点击笔刷按钮,在弹出窗口有数十种笔刷,但实际上常用的可能就三五种。如果每次使用都要到笔刷窗口里找,会非常的麻烦。因此,把常用的笔刷放置在桌面工具栏上,在需要的时候马上点击使用,就显得非常有必要了。
首先,在“灯箱”中双击一个图像,使其添加到画布上,激活画笔工具。
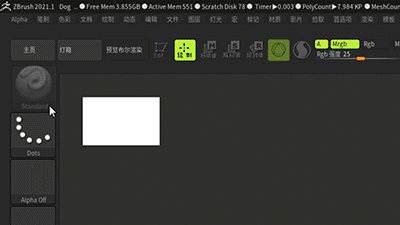
接着,把菜单栏上的“笔刷”下拉菜单添加到菜单托盘上,并在“首选项”面板上,选择“配置”-“启用自定义”,使界面处于允许自定义工具界面上。
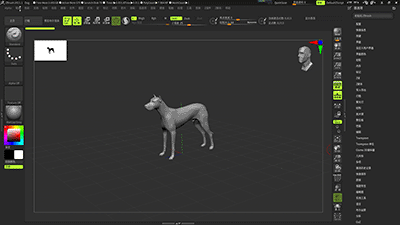
然后, 在“笔刷”面板上,当前显示的就是常用的笔刷。把光标移动到“ClayBuildup”笔刷上,同时按住“Ctrl + Alt + 鼠标左键”,把笔刷拖移到画布下方的工具栏上,松开鼠标左键,“ClayBuildup”笔刷就添加在工具栏上了。
如果在面板上没有找到需要的笔刷,可以点击笔刷按钮,在笔刷窗口里点击所需的笔刷,这样改笔刷就会添加到面板上。用上面方法,把“Move”笔刷、“Standard”笔刷也添加到工具栏上。
完成笔刷的添加后,记得在“配置”选项里点击“存储配置”,否则下次重启软件的时候,又恢复到原来的设置。
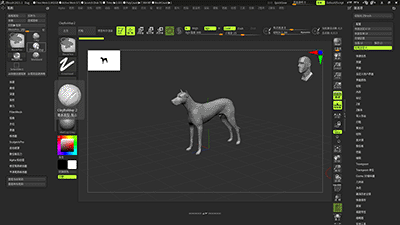
设置热键
给工具设置热键,是另一种快速使用工具的方法。例如通常会给常用的笔刷设置数字热键1、2、3、4等,只要按数字,就能调用一个笔刷。
首先,点击工具栏左侧的笔刷按钮,在笔刷窗口找到要设置热键的“Standard”笔刷。把光标移动到该笔刷上,同时按住“Ctrl + Alt”键,并点击鼠标左键。然后松开按键后,再按数字键1,并关闭弹出的警告窗。
继续按住“Ctrl + Alt”键,并点击鼠标左键。松开按键后,再按数字键1,此时“Standard”笔刷的热键就设置成功了。设置结束后,要记得点击“首选项”-“热键”-“存储”,把热键设置保存起来。
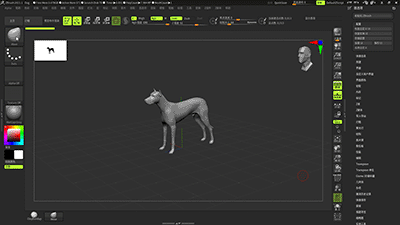
总结
除了ZBrush提供的界面的预设外,小伙伴自定义自己的工作界面是非常重要的。小编在两个章节中讲述的自定义界面只是使用了一两个例子,但方法是相通的。小伙伴可以举一反三,是ZBrush的界面更符合自己的工作要求。
下一章节将讲述ZBrush的视图操作等内容,敬请期待。
作者:东佛
展开阅读全文
︾