发布时间:2016-02-26 20: 12: 32
在ZBrush中您可以使用默认的几种界面也可以自己配置界面,当您按下界面右上方的Load Next User Interface按钮你就可以在ZBrush®默认的界面中选择。当然你也能创建自己的界面,只要你按下Preferences:Config:Store Config按钮。
注意:ZBrush不能自动保存自定义界面,你需要自己手动保存,否则一旦关闭ZBrush你的界面就丢失了。界面配置设置面板如下:
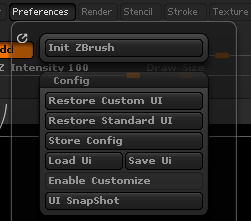
保存一个新的默认配置
1. 按下Preferences:Custom UI:Customize按钮;
2. 自定义界面;
3. 完成后,按下Preferences:Config:Store Config按钮,将把你自定义的界面设置为标准界面;
4. ZBrush将给你一个保存成功的信息。保存的快捷键为Ctrl+Shift+I。
保存配置
保存界面的配置你只需要做到以下几步。
1. 按下Preferences:Custom UI:Customize;
2. 自定义界面;
3. 完成后,按下Preferences:Config:Save UI按钮。(注意这样保存的界面不会成为标准的默认界面,但是你可以通过后面内容方便的装入这个界面)。
装入一个界面
1. 按下Preferences:Config:Load UI;
2. 从弹出的窗口中选择你想要装入的界面。
恢复到ZBrush的默认界面
1. 按下Preferences:Restore Standard UI。
这样讲恢复到ZBrush的默认界面,但是你的面板上设置的各种参数并不会改变如:颜色、笔刷、内存等等。简单的说,唯一改变的就是按钮的布局。
2. 按下Preferences:Config:Restore Custom UI。
你又可以返回你自己定义的界面。
注意:如果你觉得你的自定义界面出现了问题,你可以在ZBrush文件夹中删除CustomUserInterFace.cfg文件,这样你的ZBrush将恢复到最初的界面状态。
想要了解更多关于ZBrush®3D图形绘制软件的详细信息,可点击ZBrush教程中心查找你想要的内容。
展开阅读全文
︾