发布时间:2017-07-26 17: 09: 24
请按照以下步骤在您的计算机中安装ZBrush 4R8®软件。无论您是升级现有的ZBrush软件或第一次安装,这些步骤都是相同的。本文中所显示的屏幕截图为Windows版本,然而与Mac OSX平台的安装程序具有完全相同的界面和选项。安装ZBrush 4R8前需要检查配置,如果电脑配置较低,将导致安装失败,关于ZBrush 4R8配置要求详细可参阅ZBrush 4R8中文版系统要求。
请注意,安装和激活ZBrush时,您将被登录到计算机下的管理员帐户。激活之后,该计算机的任何用户都可以运行ZBrush。
某些防病毒程序会干扰软件的安装和/或激活过程。因此在安装ZBrush 4R8之前,建议暂时禁用或暂停防病毒软件。完成ZBrush 4R8激活后可重新启用。(防火墙不会造成影响,可以忽略)。
点击进入ZBrush中文网站下载中心,免费下载ZBrush 4R8中文版的安装包,可以免费试用30天。
1. 在Windows中,双击已下载的ZBrush 4R8安装程序来启动软件。此时安装程序可能需一到两分钟来解压到内存中,并继续到下一个屏幕。
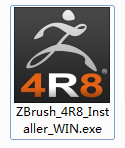
2. 在弹出的“语言选择”中选择您要安装的语言,点击“确定”按钮。
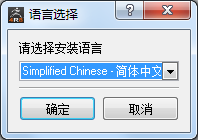
3. 开始安装ZBrush 4R8软件,点击“前进”进行下一步。
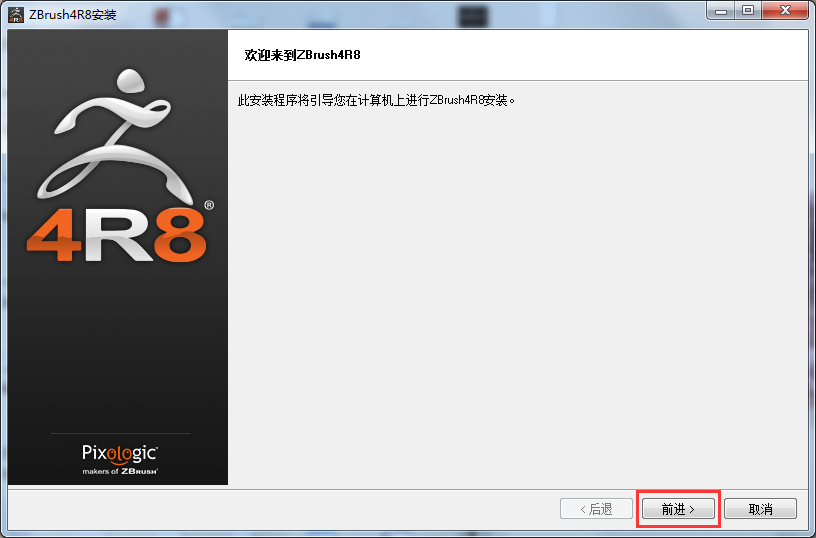
4. 如果您对安装产生疑问,可以开启ZBrush 4R8安装和激活步骤的PDF文档,如果不需要,则可以忽略,点击“前进”按钮以继续。
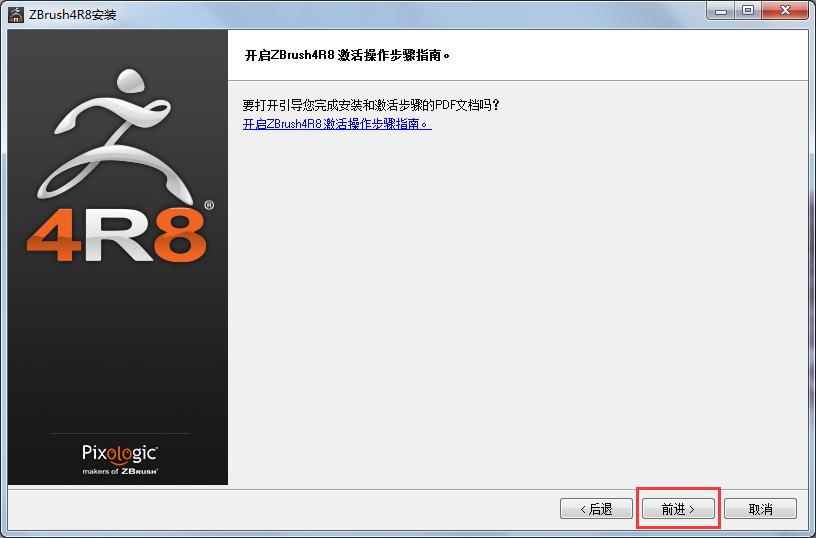
5. 请阅读ZBrush《最终用户许可证协议》。安装ZBrush即表示您同意此规则和条件。这是一项具有法律约束力的协议。选择“我接受协议”单选按钮,点击“前进”按钮;如果您不同意,安装将被取消。
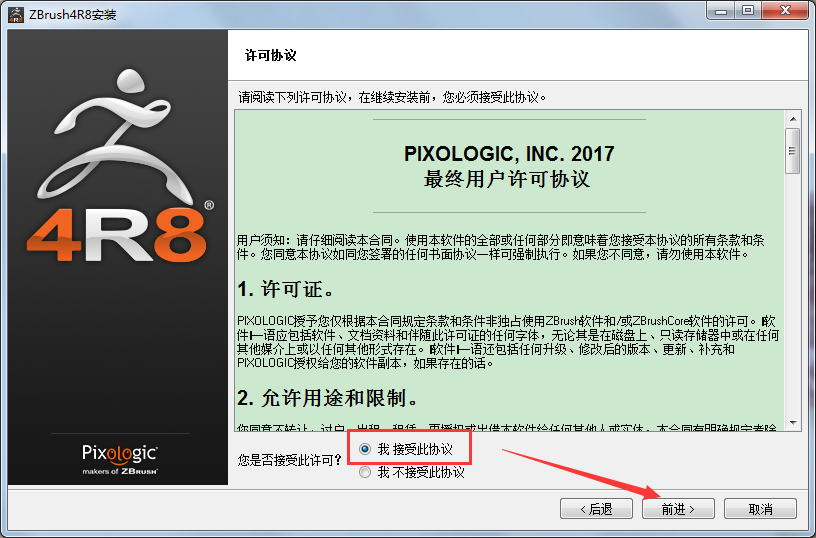
6. 选择您的安装路径,安装程序指定将要安装ZBrush 4R8的默认路径。在Windows中,ZBrush 4R8将安装在C:\Program Files\Pixologic的文件夹。在Mac OSX中,它将被安装到应用程序。如果您满意该默认位置,只需单击“下一步”按钮。
如果您想将ZBrush 4R8安装在不同的位置,则单击黄色文件夹图标。这将允许您浏览您的硬盘并选择您要的安装文件夹。完成后,请单击“下一页”按钮。
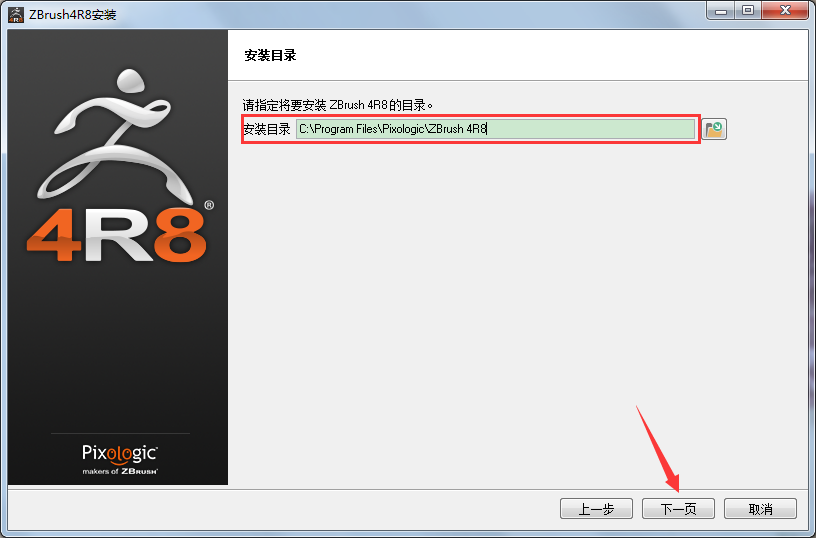
7. 选择要安装的组件,ZBrush 4R8安装程序允许您选择要安装的项目。ZBrush为基本安装软件,您可以选择退出该软件文档和/或官方插件。建议使用默认选项并安装所有组件,但您可以选取要取消安装的任何组件。完成后,请单击“下一页”按钮。
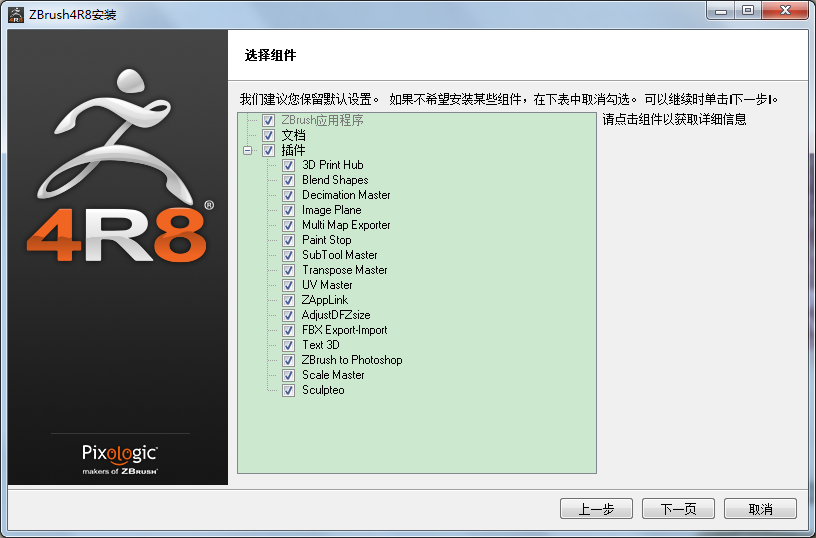
8. 开始安装ZBrush 4R8,安装程序现在通知您已准备好安装ZBrush 4R8,点击“下一页”以开始启动安装过程。
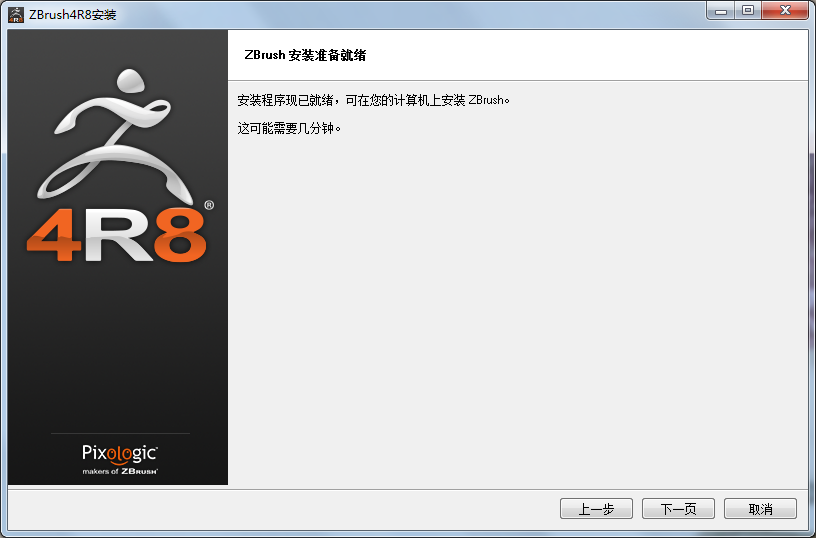
9. 正在执行安装程序。请注意,安装可能需要几分钟的时间,安装过程中您的计算机可能会变慢或无响应。在安装完成之前,建议不要执行多任务。在此期间,将显示使用ZBrush创作的各种图像的幻灯片。几分钟后,安装程序将会自动转到下一个屏幕。

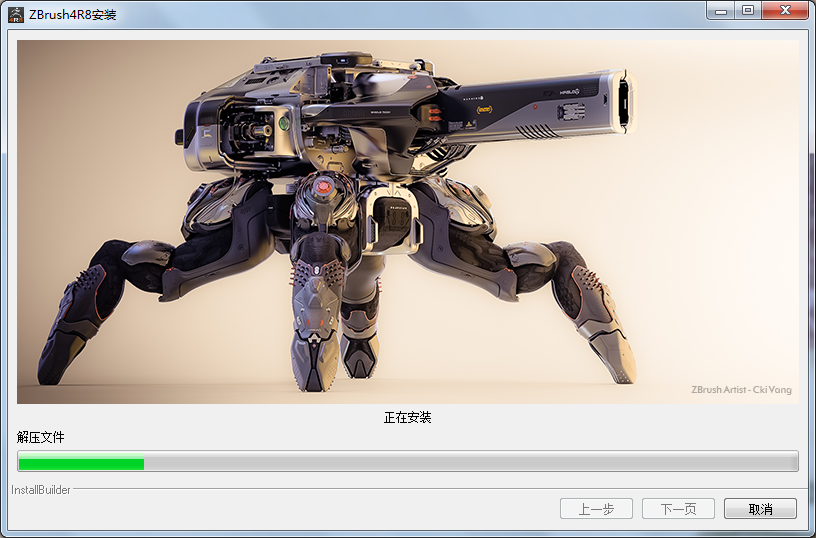
10. 安装程序现在将显示其最后一页的选项,让您选择安装程序关闭时想要运行的功能。您可以“立即启动ZBrush 4R8”,打开“开启ZBrush的文档文件夹”来了解此ZBrush版本的功能,当然您也可以在完全安装成功之后再启动ZBrush。然后单击“完成”按钮。 安装程序将关闭,而您所选择的项目将打开。
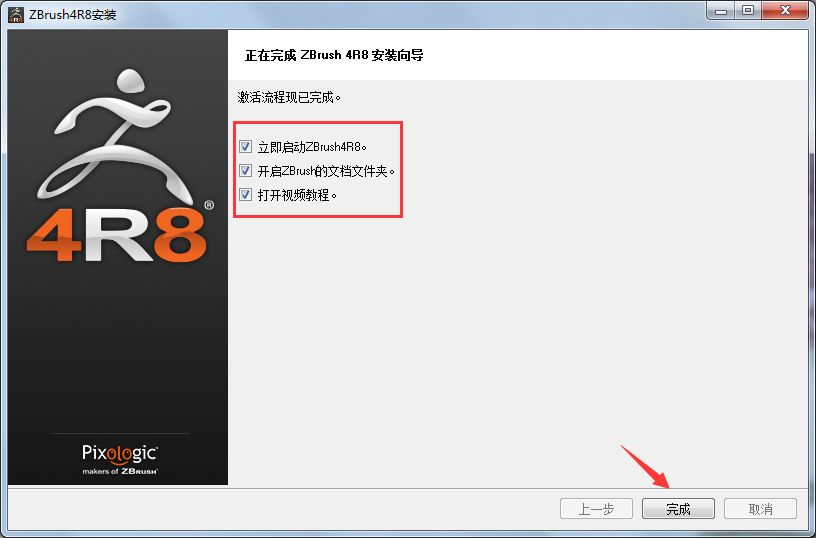
现在ZBrush官网完全开发下载了,欢迎前去下载试用。直接点击ZBrush下载即可获取ZBrush软件;另外站内提供了各种资源和学习教程,让你轻轻松松掌握这款3D设计雕刻绘画软件。
展开阅读全文
︾